Guide
위자드 따라하기
컴퓨터 프로그래밍을 배울 때 가장 최초로하는 것은. 컴퓨터 이론이나 역사, 하드웨어가 아니예요. 바로 화면에 "Hello World"라는 글자를 프린트하는 것에서부터 시작해요.
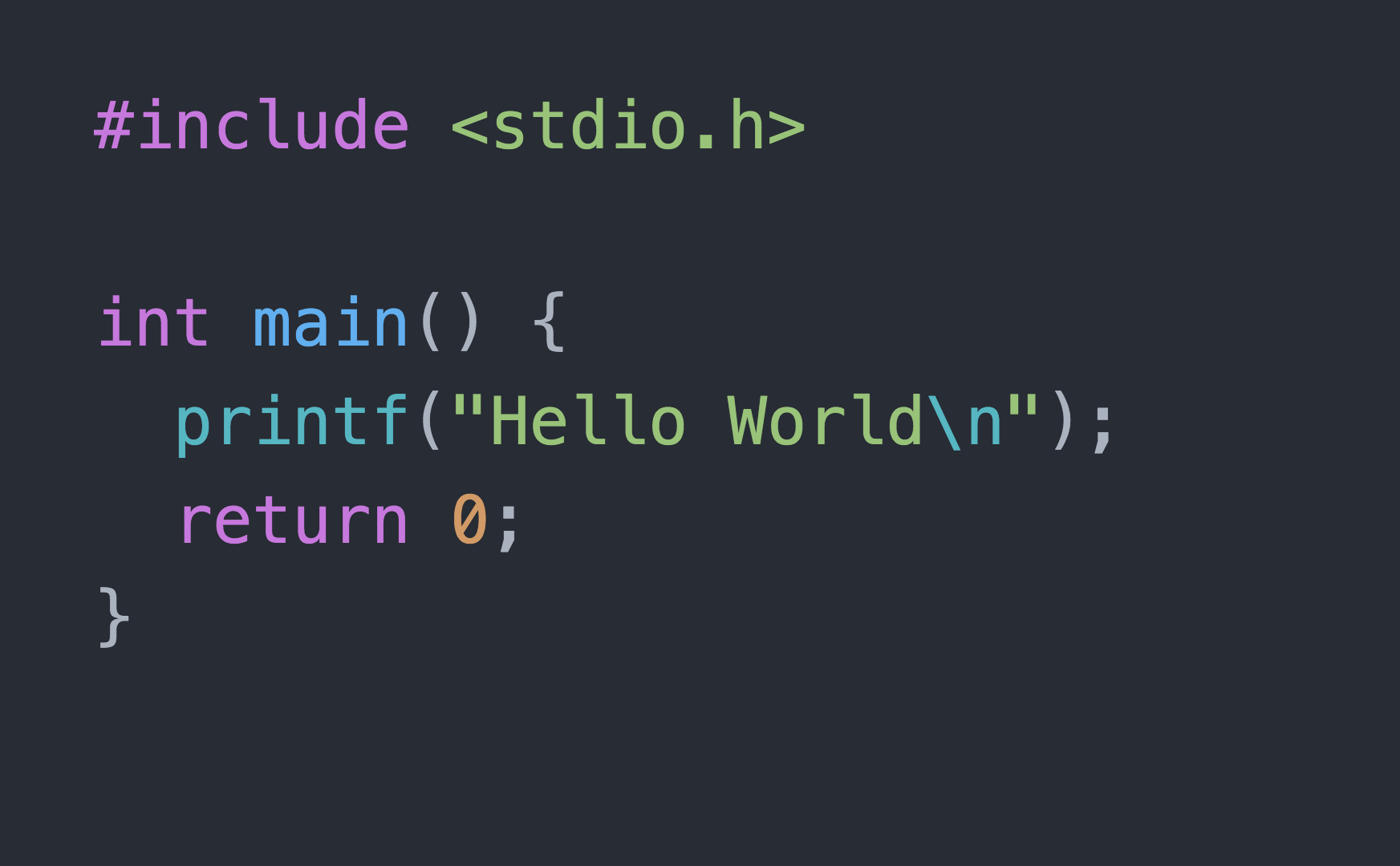
< 코딩의 시작도 Hello World부터 >
이를 통해서 매우 단순하지만 '나도 일단 뭔가 했다'라는 느낌을 가지는 것이지요. 우리도 이렇게 시작해봐요. 무작정 따라하기니까 이 가이드를 인쇄하거나 아니면 창을 분리해서 비디오스튜 편집을 하면서 같이 볼 수 있도록 먼저 준비를 해주세요.
이번 실습에서는 아래의 동영상을 만들어볼거예요.
< 만들어 볼 동영상 >
프로젝트 추가하기
먼저 홈화면에 있다고 가정할게요. 좌측 상단의 '새로운 요리 시작하기' 버튼을 누르세요.
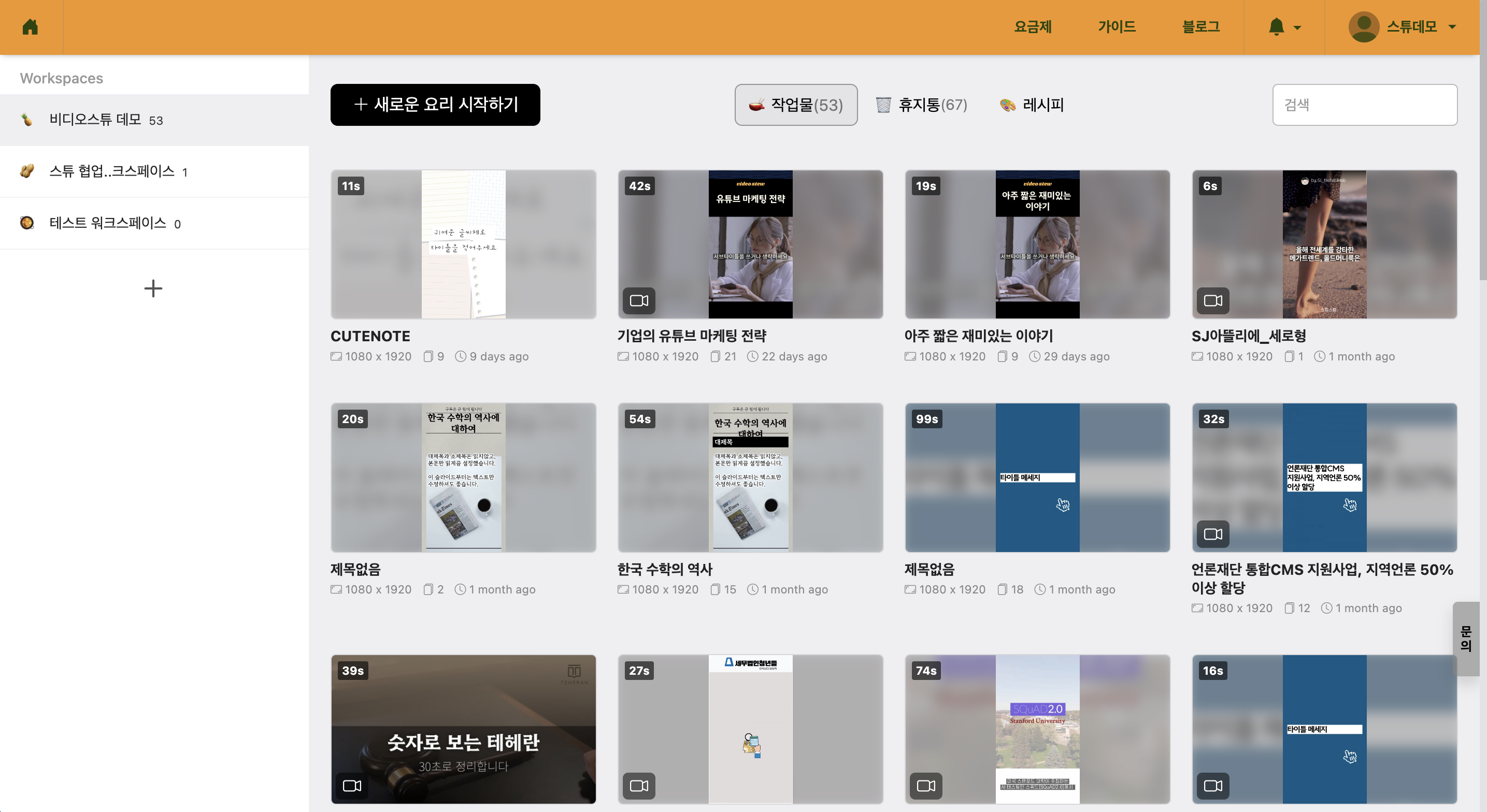
< 새 프로젝트를 추가 >
위자드 모드 시작
그러면 자동으로 위자드모드가 나타날거예요. 새로운 프로젝트를 추가하게 되면 처음에 나타난답니다. 제목은 "첫 프로젝트"라고 지정해주시고, "다음" 버튼을 눌러주세요.
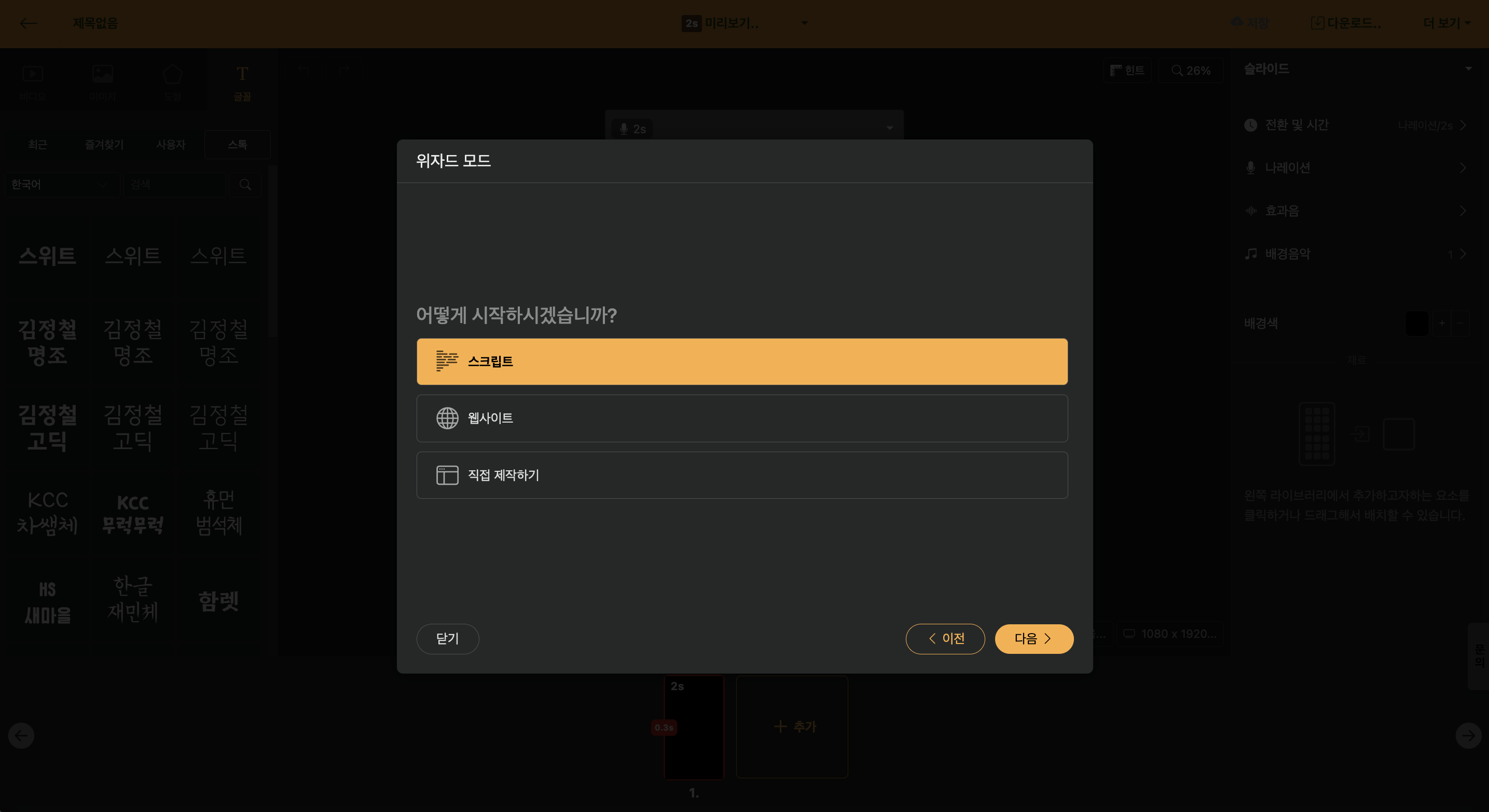
다음 화면에서 "스크립트"를 선택하고 "다음"을 눌러주세요.
내용 넣기
다음에 나타나는 화면이 실제 내용을 넣는 슬라이드예요. 아래와 같이 세 줄을 만들어 넣어봅시다.
이것이 저의 비디오스튜 첫 프로젝트입니다.
비디오스튜는 대본 입력만으로 쉽게 영상을 제작할 수 있지요.
앞으로 비디오스튜와 함께 하고 싶은 이야기를 마음껏 영상화해보려고 합니다.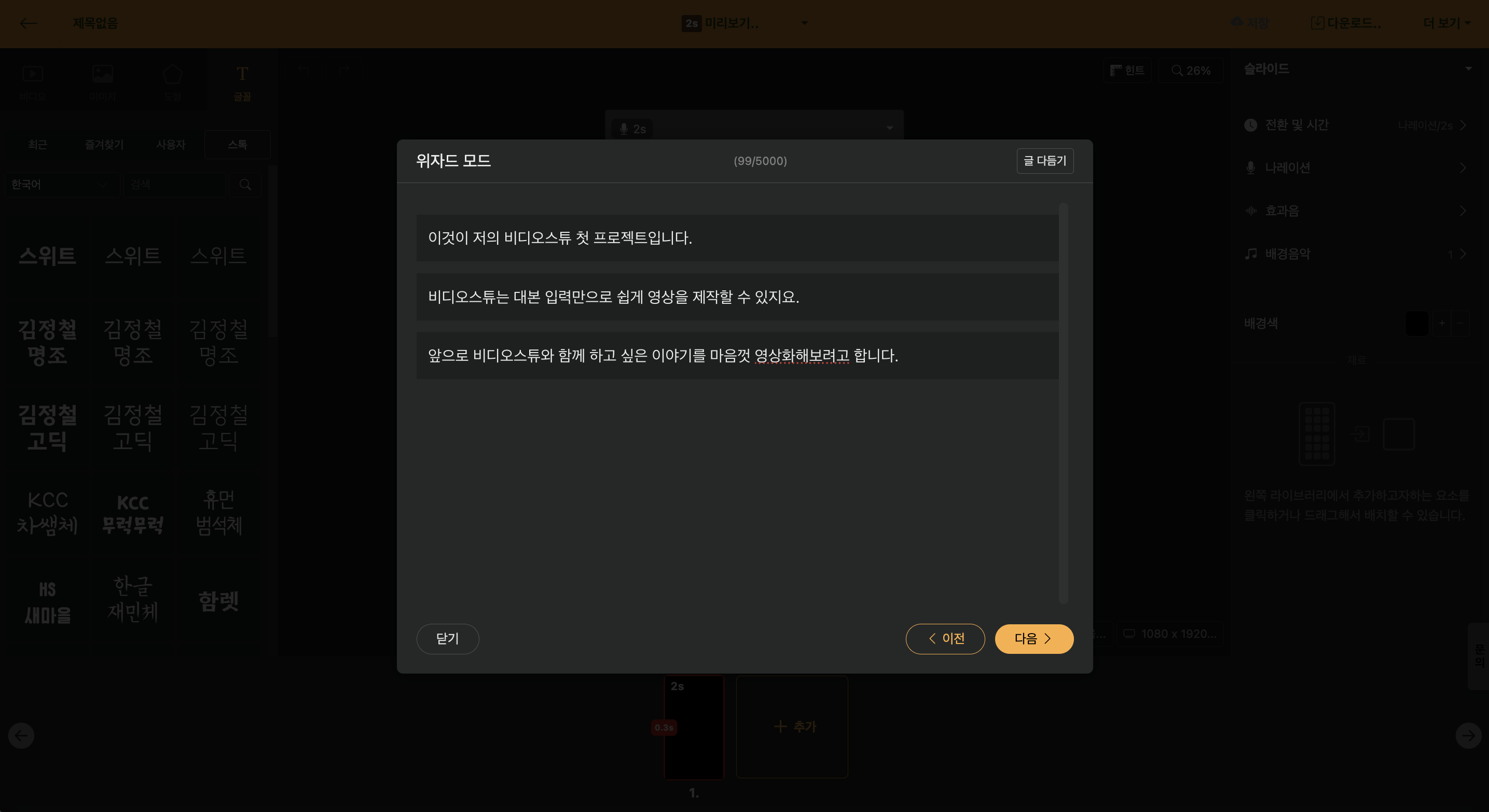
< 위자드에 내용을 넣은 모습 >
만약 위에 글이 한 줄로 들어가게 된다면 Enter키를 이용해서 문단을 분리할 수 있습니다. 위 그림처럼 내용을 다 넣었다면 "다음"을 눌러보세요.
마무리 설정
이제 목소리나 BGM, 폰트 등을 설정할 수 있는 화면이 보여요. 추후에 자주 사용하게 되면 이 설정을 만지게 될 수 있지만, 지금은 중요하지 않으므로 곧장 "완료"를 눌러주세요.
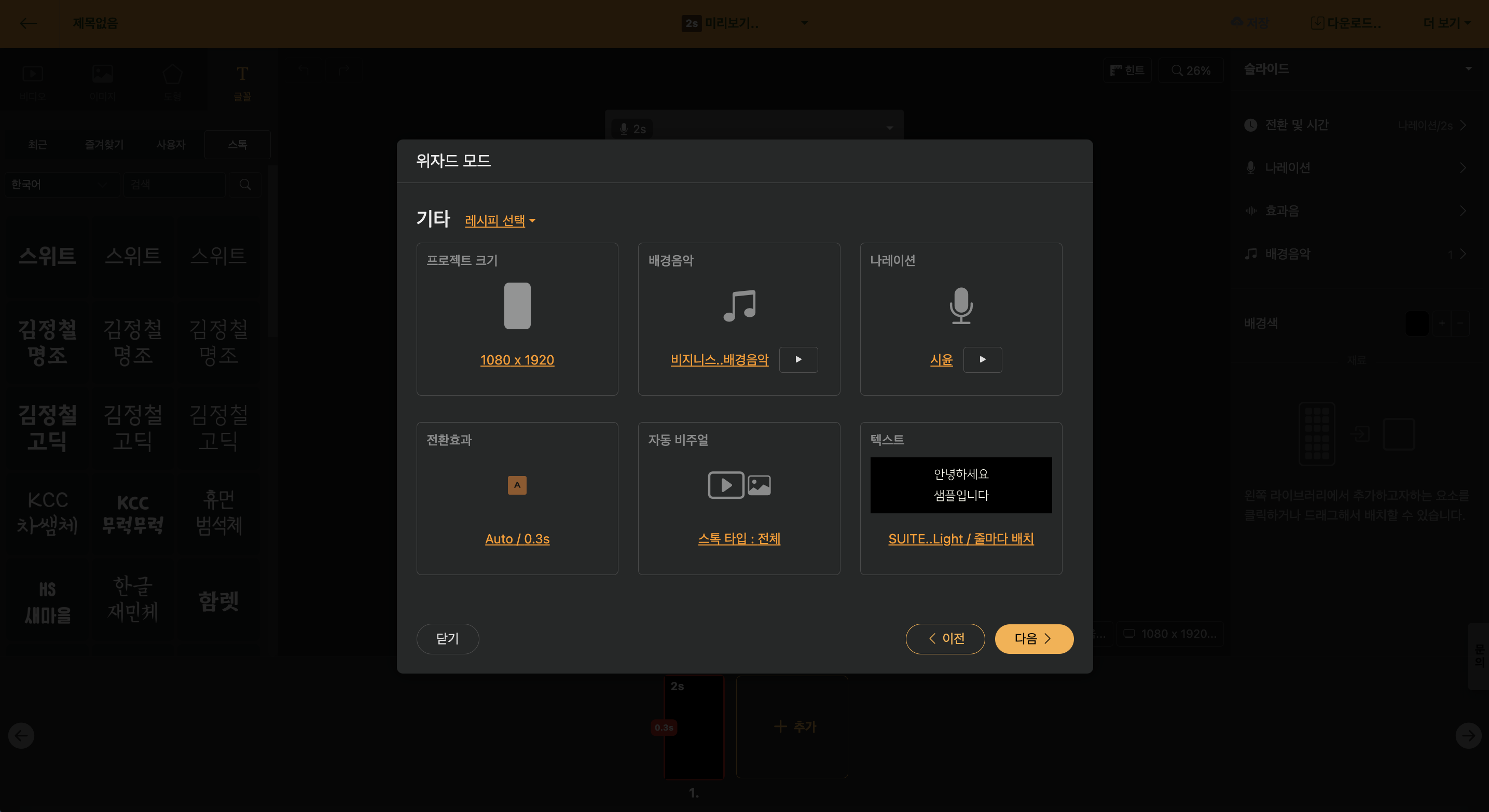
< 상세 설정화면 >
영상 자동 매칭
이제 우리가 입력한 내용을 바탕으로 자동으로 영상이 추가되면서 내용에 맞는 배경 영상까지 자동으로 매칭해줍니다.
<내용에 맞춰 영상을 자동으로 매칭>
전체 동영상 미리보기
이제 마무리 편집을 위한 단계까지 왔습니다. 생소한 편집화면을 보니 무엇부터 손을 데야 할지 막막하시죠? 하지만 걱정하지마세요. 저만 잘 따라오시면 문제없이 동영상을 완성할 수 있답니다.

<편집화면 모습>
화면에서 가장 위에 미리보기 버튼이 보이시나요? 거기에서 바로 옆에 붙어있는 ▼ 를 누르시고 "전체 미리보기"를 눌러보세요. 여러분이 만든 내용을 기반으로 만들어진 멋진 동영상이 확인되나요?
렌더링 및 다운로드
아직까지는 작업물이 비디오스튜 서버에만 존재하고 있어요. 이제 이것을 렌더링하여 "내 컴퓨터"에 다운로드 받아보기로해요.
화면의 오른쪽 상단에 "다운로드" 버튼이 보이시나요? 그것을 클릭해보세요. 아래와 같이 다운로드 창이 열립니다. 여기에서 가장 왼쪽에 "렌더링"을 눌러보세요. 작업된 것을 동영상으로 변환하는 과정이예요.
<다운로드 버튼과 다운로드 모달>
약간의 시간이 흐른 후에 그 옆에 "다운로드"가 활성화된 것을 볼 수 있을거예요. 그것을 누르면 이제 진짜 완성된 동영상(mp4)가 "내 컴퓨터"에 다운로드 된답니다. 탐색기(혹은 파인더)를 열어 다운로드 폴더로 가서 재생해보세요! 바로 여러분이 하나의 동영상(완전한 mp4)를 만든 거예요! 축하드려요! 친한 친구들에게 SNS나 카톡으로 "이게 내가 만든 동영상이다"라고 자랑해보세요! 이제 시작입니다.
다운로드 폴더는 브라우저의 설정에 따릅니다. 다운받은 영상이 어디있는지 모르신다면 [다운받은 동영상 확인하기]를 참고해주세요.