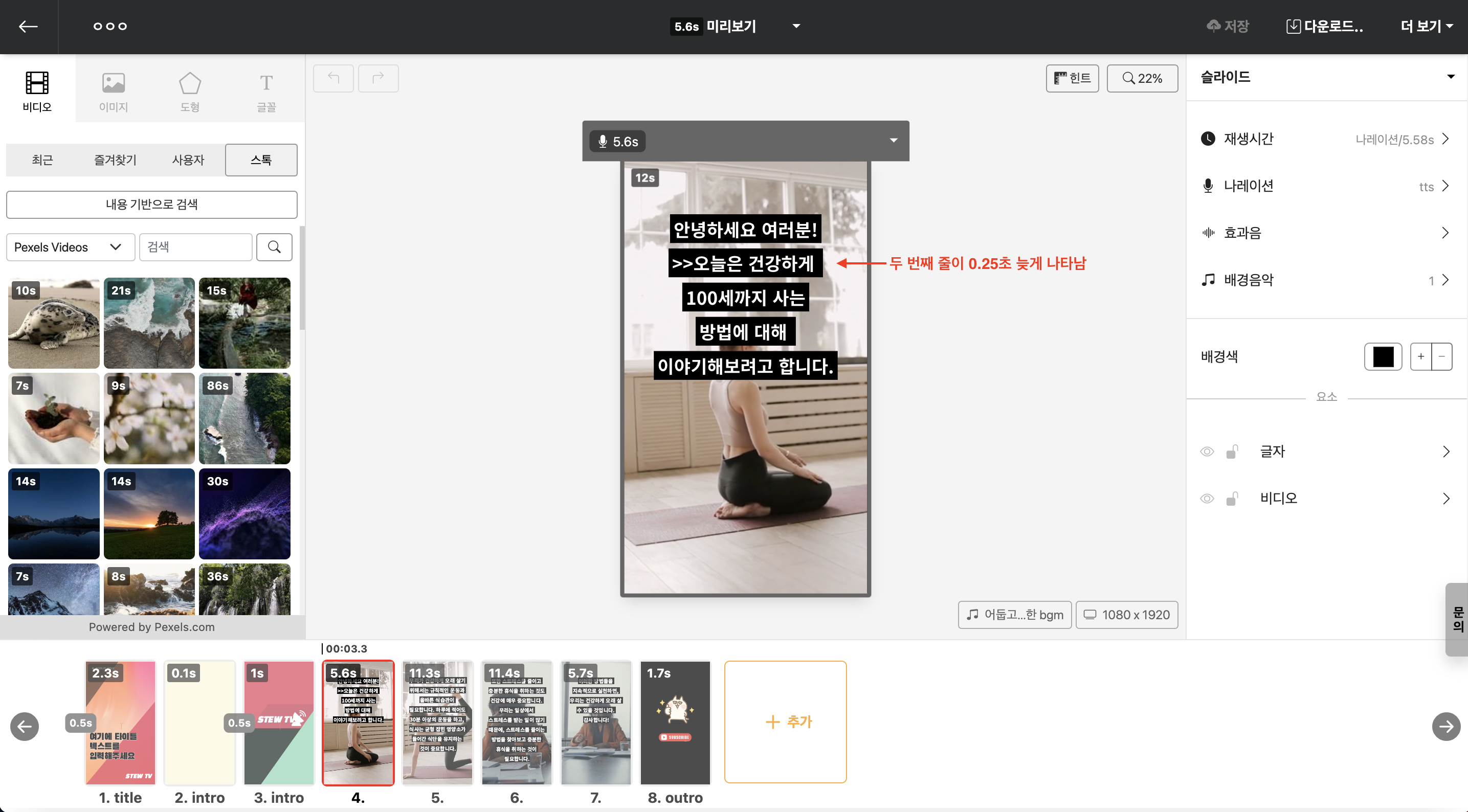Guide
Manually syncing subtitles
Even though several lines of text are included in the slide, only one line is displayed in the state where [text appearance effect] animation is set.
Videostew automatically adjusts the timing at which text appears, designed to sync with the voice, but occasionally the sync may be off. In such cases, you can insert special characters in the text to delay or hasten the timing of the content's appearance.
| Special Character | Description |
|---|---|
<< |
This character makes the line appear 0.25 seconds faster. |
>> |
This character makes the line appear 0.25 seconds slower. |
To manually change the speed, it is good to use the Enter key to separate each line. Then, by using the preview, insert the character in front of or behind the line where timing adjustment is necessary.
The example below shows how to insert the '>>' symbol after the sentence 'Today, stay healthy' appears faster than the voice and slightly delays it. If the timing is much off, you can use multiple special characters. In the case of '>>>>', it will be delayed by 0.5 seconds, right?