
Junwoo
2022-09-21 13:24:34
University
[Creating Videos with Various Solutions] 3. Video Editing with Canva
🎓
From Script to Screen: Which AI Video Editing Solution Actually Gets the Job Done?
These days, countless AI video SaaS solutions promise, "Just add a script and your video is done."But before you jump in and bring them into your workflow, ther...
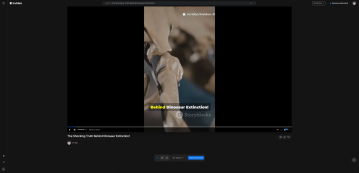
📣
The Real Solution for Automated Press Release Videos: Videostew Automation API
Over the past year, Videostew has been partnering with the Korea Press Foundation (KPF) as part of the News Content Infrastructure Project, delivering a variety...
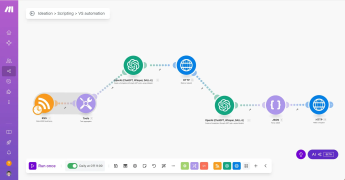
🗞️
[Updates] New File Editing Tools Added (Reverse Playback, Background Removal, Quality Enhancement)
Introducing our brand-new AI Editing Tools for your uploaded media files! Now, when you edit a file, every instance of it throughout your project will be update...
![[Updates] New File Editing Tools Added (Reverse Playback, Background Removal, Quality Enhancement)](https://cdn.videostew.com/files/thumb/2de427dce-7rk8yhymn)
🎓
Creating an Automated Video Generation Workflow with Videostew API on Make.com
In this post, we'll walk you through building an automated video creation process using Make and the Videostew API. Buckle up—automation magic ahead!Getting Sta...
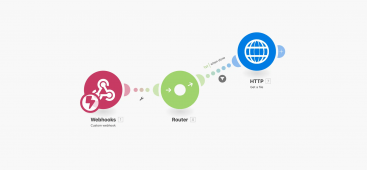
🗞️
[Update] Introducing AI Voice with Emotion Control
We’ve added AI voices capable of expressing five different emotions: ‘Neutral’, ‘Joy’, ‘Sadness’, ‘Anger’, and ‘Calm’.You can listen and choose your preferred v...
![[Update] Introducing AI Voice with Emotion Control](https://cdn.videostew.com/files/thumb/d17c31d14-7res0iw5o)
🗞️
[Update] Adding Multiple BGM Tracks to a Single Project
We've jazzed things up a bit! Now, instead of having just one background music track for an entire project, you can set different tunes for different sections. ...
![[Update] Adding Multiple BGM Tracks to a Single Project](https://cdn.videostew.com/files/thumb/9132c62f7-7rbyp54u6)
🤔
YouTube's July 15 YPP Policy Update and Three Messages I Got From It
Creators in Panic ModeStarting last week, posts like "AI videos will be blocked by July 15th" and "You won't earn ad revenue unless you use your own voice" have...
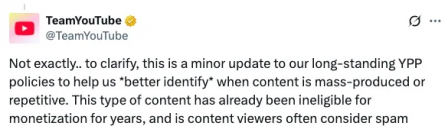
🎓
A Comprehensive Guide to Features Frequently Used by Videostew Creators
How are creators making the most of Videostew? 🤔By exploring use cases of Videostew, we've gathered insights from various creators, leading us to identify four ...
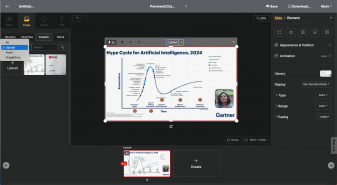
Welcome back to our video creation solution comparison series. For our third time, we're looking at Canva, one of the most recognized global solutions for creating images like infographics and brochures. Nowadays, Canva has even broadened its capabilities to video editing.
Recently, they bolstered their video creation features and we're here to give you a first-hand gin on how it works. Stick around as I take you through my personal hands-on trial on Canva.
For this Canva tutorial, we'll be recreating the video below made with the Text-to-Video (TTV) feature of VideoStew. Check out this post to see the detailed process used to create it.
<iframe src="https://www.youtube.com/embed/RVIJRKk6c6c" allowfullscreen=""></iframe>
Creating Short-form Videos with Canva: Step-by-step
Starting with a blank project
You can start working from an array of video templates available on Canva's home screen. But if you, like me, have a clear idea of what you want to convey, starting from a blank screen can be more beneficial.
You can create a new project with the short-form video size of 1080x1920 by clicking on the 'Create a design' button located in the top-right corner and selecting 'Custom size'.
Adding captions to each slide
First, we will select 'Text' from the left-side panel to add a subtitle to our screen and change the font. If you search 'korean', you'll find a handful of font options to choose from. In this case, we will select an appropriate font from the Myeongjo typeface.
Once we have a selected font, clicking the 'Effects' button at the top will allow us to explore an array of available effects to apply to our text. Amongst these, we'll choose 'Background'. One thing I love about Canva is how effortlessly it allows us to apply rounded corners or adjust the range to get our text looking exactly how we want.
Preparing the Narration MP3 File
Now, onto our next step - uploading the AI voice MP3 file. This will be done exactly like in the 'Creating videos with Premiere' tutorial. Canva only allows one audio file per project, disappointingly meaning we might have to sacrifice our background music this time.
Click on the upload button on the left and drag and drop the MP3 file, then select it.
Syncing the narration with the slide
Synchronizing the narration was the most challenging part of using Canva. Since Canva does not support AI voice, we have to manually set the timing for each slide. Furthermore, we have to continue playing the background music from the start during the preview to synchronize it correctly.
Adding Stock Videos
Next, you either upload the prepared video resources or utilize Canva's stock library to fill in the background. The stock videos are resources from Pexels and Pixabay. (
As this is a part of the tutorial series, I'm reusing the same resources, hence the time for resource searching is not included in the total production time.)While going through this, remember that the moment you insert a video into a slide, the slides' length changes corresponding to the video length. So to make life easier, remember the slide length and set it to your desired timing after inserting the video.
Furthermore, to show one video continuously and naturally, you can precisely set the trim range for each slide. (
The problem is, the timeline is not really developed for exquisite trimming, so matching the exact range is not the easiest task...)Exporting
After completing your editing, you can share it directly to your social media channels or download the file through the share button on the top-right corner. Rendering can take a while, but once it's done, the file is automatically downloaded to your PC so you don't have to wait around.
Production Duration & Final Thoughts
Ready to see the final result?
<iframe src="https://www.youtube.com/embed/Z_NR4SDGJ14" allowfullscreen=""></iframe>
The overall production took about 1 hour and 20 minutes.
Honestly, the experience with Canva showed that it's designed for different purposes. Canva is best suited for creating GIF level Instagram posts using its templates.
When it comes to what each slide can do, Canva overwhelmingly stands firm in comparison to others. Be it tables, charts, pretty stickers, or pre-set font combinations - pretty much anyone can create visually pleasing content, design knowledge or not.
However, most of these advantages are watered down when it comes to video editing. Synchronizing the narration was more difficult than using Premiere and drastically more laborious compared to VideoStew.
I'd recommend using Canva for image creation, and with that, let's wrap up this post. Stay tuned for our next post, where we'll explore creating the same video using PowerPoint.
Subscribe to the newsletter below for free to receive plenty of valuable information related to video marketing!