
Junwoo
2022-10-04 13:48:08
University
[Creating Video with Various Solutions] 4. Video editing with PowerPoint
🎓
Creating an Automated Video Generation Workflow with Videostew API on Make.com
In this post, we'll walk you through building an automated video creation process using Make and the Videostew API. Buckle up—automation magic ahead!Getting Sta...
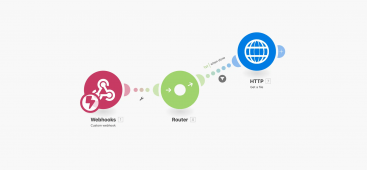
🗞️
[Update] Introducing AI Voice with Emotion Control
We’ve added AI voices capable of expressing five different emotions: ‘Neutral’, ‘Joy’, ‘Sadness’, ‘Anger’, and ‘Calm’.You can listen and choose your preferred v...
![[Update] Introducing AI Voice with Emotion Control](https://cdn.videostew.com/files/thumb/d17c31d14-7res0iw5o)
🗞️
[Update] Adding Multiple BGM Tracks to a Single Project
We've jazzed things up a bit! Now, instead of having just one background music track for an entire project, you can set different tunes for different sections. ...
![[Update] Adding Multiple BGM Tracks to a Single Project](https://cdn.videostew.com/files/thumb/9132c62f7-7rbyp54u6)
🤔
YouTube's July 15 YPP Policy Update and Three Messages I Got From It
Creators in Panic ModeStarting last week, posts like "AI videos will be blocked by July 15th" and "You won't earn ad revenue unless you use your own voice" have...
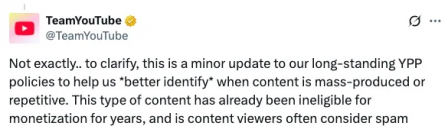
🎓
A Comprehensive Guide to Features Frequently Used by Videostew Creators
How are creators making the most of Videostew? 🤔By exploring use cases of Videostew, we've gathered insights from various creators, leading us to identify four ...
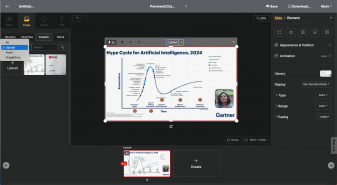
📣
Videostew Team Members Share the Journey of Our 500K Creator Client's YouTube Growth
At Videostew, we run an online chat service where real humans are ready to assist you. Among our team, whenever we talk about memorable customers, the nickname ...
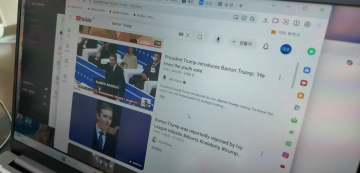
🎓
Best AI Tools for Content Creation in 2025 (A Practical Guide)
Why Is It Time to Rework Your “AI Tool Stack” Now?From traditional blogs and newsletters to Instagram Reels, YouTube Shorts, TikTok videos, and even X and Threa...
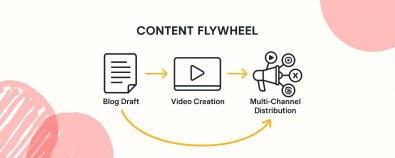
🎓
What's the Best Text to Video AI for Content Marketers? 🤔
This is a sincere, elaborate, and friendly guide from Jun, the operator of Videostew, dedicated to all content marketers tirelessly searching for the “best text...
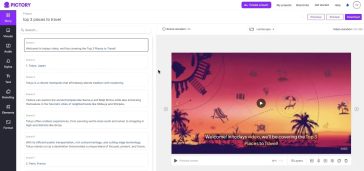
Welcome back to our video creation solution comparison series. The fourth solution we'll introduce is none other than PowerPoint. Is it possible to produce a video with PowerPoint, you ask? Yes, (
although it takes a bit of effort) it is feasible.PowerPoint offers surprisingly powerful animation features. In fact, one YouTuber I admire produces impressive videos purely using PowerPoint. (
Cue the chills)<iframe src="https://www.youtube.com/embed/FHrCqiYt6xY" allowfullscreen=""></iframe>
Of course, my attempt at a video will be a simple short-form one, so I'll dive in with a light heart.
I'll try to recreate the video below with PowerPoint. This video was made via VideoStew’s text-to-video (TTV) mode, and you can check out the detailed production process through this blog post.
<iframe src="https://www.youtube.com/embed/RVIJRKk6c6c" allowfullscreen=""></iframe>
Creating a Step-by-Step Short-form Video Using PowerPoint
Setting Slide Size</h