
Junwoo
2022-10-04 13:48:08
University
[Creating Video with Various Solutions] 4. Video editing with PowerPoint
🎓
Creating an Automated Video Generation Workflow with Videostew API on Make.com
In this post, we'll walk you through building an automated video creation process using Make and the Videostew API. Buckle up—automation magic ahead!Getting Sta...
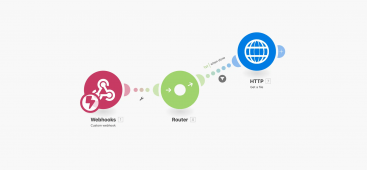
🎓
A Comprehensive Guide to Features Frequently Used by Videostew Creators
How are creators making the most of Videostew? 🤔By exploring use cases of Videostew, we've gathered insights from various creators, leading us to identify four ...
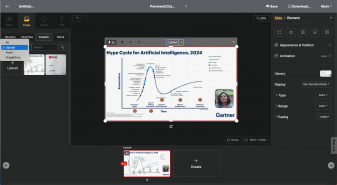
🎓
Best AI Tools for Content Creation in 2025 (A Practical Guide)
Why Is It Time to Rework Your “AI Tool Stack” Now?From traditional blogs and newsletters to Instagram Reels, YouTube Shorts, TikTok videos, and even X and Threa...
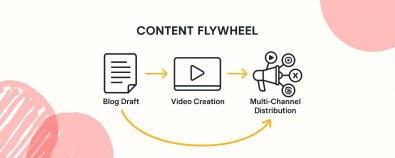
🎓
What's the Best Text to Video AI for Content Marketers? 🤔
This is a sincere, elaborate, and friendly guide from Jun, the operator of Videostew, dedicated to all content marketers tirelessly searching for the “best text...
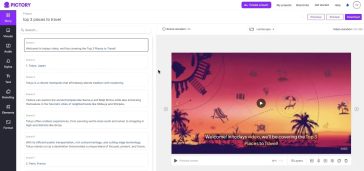
🎓
YouTube Shorts Aspect Ratio and Layout Guide (2025)
Why is 'Aspect Ratio' the First Step for YouTube Shorts?Have you ever heard of the concepts of lean back and lean forward?Lean back is literally a way of consum...
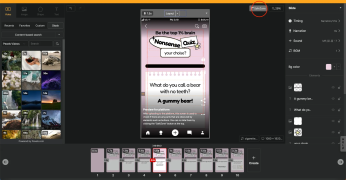
🎓
5 Types of Instagram Reels Small Commerce Businesses Should Try Right Now
Instagram Reels have become an essential marketing channel for commerce marketers, not just an option. In fact, according to Meta's announcement in the second q...
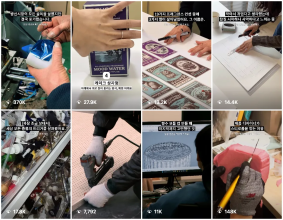
🎓
Factors to Consider When Choosing an AI Video Editor (2025)
Recently, AI video editors have become a hot topic in the video editing industry. There's a surge of automated video editing software that promises to create st...
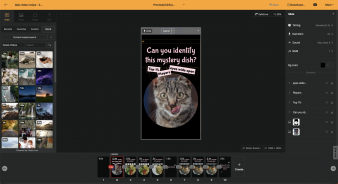
🎓
Guide to Choosing a Faceless Video Creation Tool (2025): Don’t Be Fooled by AI Auto-Creation Claims
Many YouTube channel managers and aspiring creators are looking to start their channels with faceless videos. This approach allows them to skip the cumbersome f...
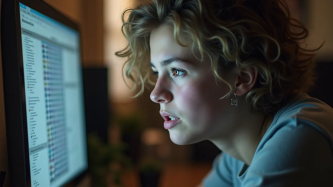
Welcome back to our video creation solution comparison series. The fourth solution we'll introduce is none other than PowerPoint. Is it possible to produce a video with PowerPoint, you ask? Yes, (
although it takes a bit of effort) it is feasible.PowerPoint offers surprisingly powerful animation features. In fact, one YouTuber I admire produces impressive videos purely using PowerPoint. (
Cue the chills)<iframe src="https://www.youtube.com/embed/FHrCqiYt6xY" allowfullscreen=""></iframe>
Of course, my attempt at a video will be a simple short-form one, so I'll dive in with a light heart.
I'll try to recreate the video below with PowerPoint. This video was made via VideoStew’s text-to-video (TTV) mode, and you can check out the detailed production process through this blog post.
<iframe src="https://www.youtube.com/embed/RVIJRKk6c6c" allowfullscreen=""></iframe>
Creating a Step-by-Step Short-form Video Using PowerPoint
Setting Slide Size</h