
Junwoo
2022-10-13 20:52:33
University
[Creating Videos with Multiple Solutions] 6. Video Editing with Filmora
🗞️
[Update] Adding Multiple BGM Tracks to a Single Project
We've jazzed things up a bit! Now, instead of having just one background music track for an entire project, you can set different tunes for different sections. ...
![[Update] Adding Multiple BGM Tracks to a Single Project](https://cdn.videostew.com/files/thumb/9132c62f7-7rbyp54u6)
🤔
YouTube's July 15 YPP Policy Update and Three Messages I Got From It
Creators in Panic ModeStarting last week, posts like "AI videos will be blocked by July 15th" and "You won't earn ad revenue unless you use your own voice" have...
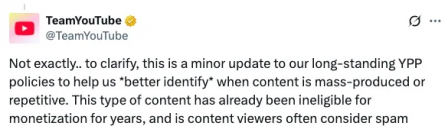
🎓
A Comprehensive Guide to Features Frequently Used by Videostew Creators
How are creators making the most of Videostew? 🤔By exploring use cases of Videostew, we've gathered insights from various creators, leading us to identify four ...
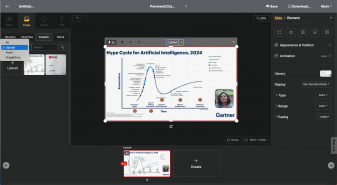
📣
Videostew Team Members Share the Journey of Our 500K Creator Client's YouTube Growth
At Videostew, we run an online chat service where real humans are ready to assist you. Among our team, whenever we talk about memorable customers, the nickname ...
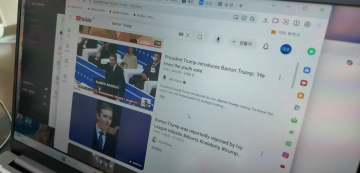
🎓
Best AI Tools for Content Creation in 2025 (A Practical Guide)
Why Is It Time to Rework Your “AI Tool Stack” Now?From traditional blogs and newsletters to Instagram Reels, YouTube Shorts, TikTok videos, and even X and Threa...
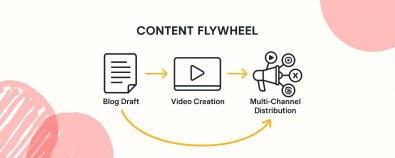
🎓
What's the Best Text to Video AI for Content Marketers? 🤔
This is a sincere, elaborate, and friendly guide from Jun, the operator of Videostew, dedicated to all content marketers tirelessly searching for the “best text...
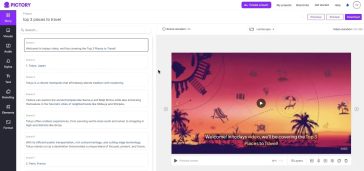
🗞️
[Update] Language Optimization for AI Voice
We are currently optimizing AI voices for each language. 🎙️Previously, if the engine was multilingual, even English voices could smoothly speak other languages....
![[Update] Language Optimization for AI Voice](https://cdn.videostew.com/files/thumb/f13322a3c-7quufcgbm)
🗞️
[Update] MP3 Download Feature
Exciting news! You can now extract audio from your project and download it as an MP3 file. 🎉Before you dive into MP3 bliss, remember to render your project firs...
![[Update] MP3 Download Feature](https://cdn.videostew.com/files/thumb/5a4b397a5-7qqka7317)
Continuing our series comparing key video creation solutions, our sixth and final solution is Filmora. This is a popular downloadable program among individual users for basic video editing.
Let's use Filmora to create a replica of the sample video below. This video was created through the Text-to-Video (TTV) mode of VideoStew, and you can see the detailed production process via this post.
<iframe src="https://www.youtube.com/embed/RVIJRKk6c6c" allowfullscreen=""></iframe>
Step-by-Step Short Form Video Creation with Filmora
When you first run Filmora, you see the following screen. Imagine it as a simpler, more user-friendly version of Premiere.
Select the screen ratio to be 9:16 and hit [Add New File] to start the work. The overall screen layout is a timeline method, similar to general video editing tools. Just insert the elements you want at the bottom and adjust the time accordingly.
Inserting the Narration File into the Timeline
First, let's import the complete voice file created through Clova dubbing. Premiere has an automatic caption setting feature, so you can import the entire audio file. But Filmora makes it easier to set subtitles by inserting individual MP3 files because it shows each clip section intuitively. (For usage of Clova dubbing, please refer to this post.)
Creating Subtitles
Now it's time to insert subtitles for each clip. If you go to [Add Subtitles > Basic > Subtitles], there are elements that can be used as subtitles. You can preview them by double-clicking, so pick a suitable one.
Sometimes the chosen text disappears too quickly especially when it includes animations. In such a case, you can adjust the text's animation through the [Advanced] mode.
Once you set the text's animation, you just need to continue to duplicate that clip and modify the content. In this way, you can complete the subtitles suitably matched to the voiceover.
Inserting Background Videos
Now, let's insert stock videos that will be used as the background according to the content. If the clip size is vertical, it fits well, but if it's a horizontal video, large letterboxes appear at both top and bottom. You just need to adjust the scale on the left to fit the screen.
For ordinary video stocks, you just need to insert them into the proper sections and adjust the scale. However, for GIFs, which don't repeat, if you want them to keep appearing continuously, you need to insert the clips repeatedly.
Inserting Text Animations
Filmora allows you to use a preset concept with default effects. You just insert the text and edit it.
Working on the timeline basis, you need to insert the text and set the showing time. As I need to apply animations to both “STORY” and “TELLING”, I am adding another layer to work with.
You can choose animations quite intuitively from [Text > Animation]. When you click once, you can preview the effect, so just choose what you like.
Listen to the voiceover and adjust the timing of each letter so they appear with the animation at appropriate times, and you're done!
I was also able to give the quotation at the end a typing effect animation. But strangely, the translation is not “typewriter” but "multitude"...
Inserting Background Music
Lastly, add the prepared MP3 file and adjust its length at the end. Also, double-click the corresponding layer to naturally fade out the music so it doesn't end abruptly.
Exporting
Like Premiere, Filmora can quickly create a preview rendering. It seems to render quickly in low quality, probably because the real-time playback in the editor largely depends on the computer's performance. The translation quality in Filmora seems to be quite low...
For real extraction, click [Export > Create Video] at the top.
Filmora is a paid program, with lifetime copy purchases costing around $120 and annual payments just over $70. But I don't think I'll use this buddy again, so I'm just going to extract it with a watermark.
Usually, when inserting a watermark, it's placed in a corner to be utilized for viral purposes. But Filmora really doesn't allow you to use it without a paid subscription due to its strong watermark policy!
Production time and Final Thoughts
First, shall we watch the final extracted video?
<iframe src="https://www.youtube.com/embed/V7BdXlBmJME" allowfullscreen=""></iframe>
It took a total of 1 hour and 20 minutes to get to this point. Compared to Premiere, which it's a lighter version of, the actual tasks that needed to be performed were the same, but I struggled to find any specific ease-of-use aspects in Filmora. If you prefer traditional timeline-based video editing tools, you might be better off learning Premiere.
While it's more restrictive than Premiere in terms of features, it's not necessarily faster. This is my final verdict.