
jhyoon
2022-08-17 14:17:17
University
Creating YouTube Videos with TTS using PowerPoint
🎓
A Comprehensive Guide to Features Frequently Used by Videostew Creators
How are creators making the most of Videostew? 🤔By exploring use cases of Videostew, we've gathered insights from various creators, leading us to identify four ...
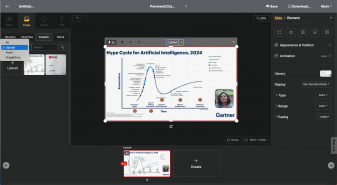
📣
Videostew Team Members Share the Journey of Our 500K Creator Client's YouTube Growth
At Videostew, we run an online chat service where real humans are ready to assist you. Among our team, whenever we talk about memorable customers, the nickname ...
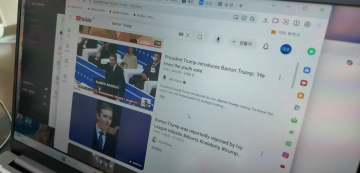
🎓
Best AI Tools for Content Creation in 2025 (A Practical Guide)
Why Is It Time to Rework Your “AI Tool Stack” Now?From traditional blogs and newsletters to Instagram Reels, YouTube Shorts, TikTok videos, and even X and Threa...
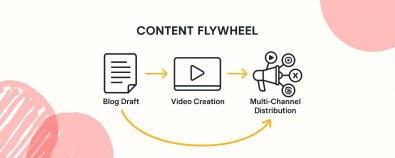
🎓
What's the Best Text to Video AI for Content Marketers? 🤔
This is a sincere, elaborate, and friendly guide from Jun, the operator of Videostew, dedicated to all content marketers tirelessly searching for the “best text...
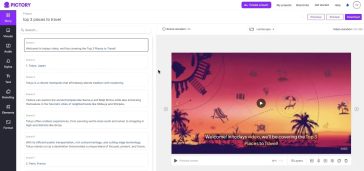
🗞️
[Update] Language Optimization for AI Voice
We are currently optimizing AI voices for each language. 🎙️Previously, if the engine was multilingual, even English voices could smoothly speak other languages....
![[Update] Language Optimization for AI Voice](https://cdn.videostew.com/files/thumb/f13322a3c-7quufcgbm)
🗞️
[Update] MP3 Download Feature
Exciting news! You can now extract audio from your project and download it as an MP3 file. 🎉Before you dive into MP3 bliss, remember to render your project firs...
![[Update] MP3 Download Feature](https://cdn.videostew.com/files/thumb/5a4b397a5-7qqka7317)
🗞️
[Update] AI Image Generation Style Selection Feature Added
You can now generate a variety of illustrations in the AI Image Generation feature under the illustration category. (Image generation feature is available for P...
![[Update] AI Image Generation Style Selection Feature Added](https://cdn.videostew.com/files/thumb/7cd54b9e3-7qndp2d2n)
📣
Videostew Success Story: Meet 'Jalhaja,' a 55-Year-Old Full-Time Homemaker and YouTube Creator with 150,000 Subscribers
From the early days of Videostew, our dedicated user ‘Jalhaja’ has been a loyal customer from our perspective. After more than a year of consistent use, we requ...

PowerPoint: One of the most widely used programs
Most of you are using PowerPoint regularly to create your presentations, aren't you?
Many of you might have already attached videos to your PowerPoint presentations. But did you know that you can also apply Text-to-Speech (TTS) to dub texts and create videos using PowerPoint?
Even though the process is a bit complicated, I'll guide you through it step by step. Shall we start?
Creating short-form videos with PowerPoint
Making videos with PowerPoint may be a long and arduous process. However, I'll explain it step by step, so stick with me!
Firstly, as most of us haven't created videos with PowerPoint before, we had to carry out the process by digging out each information piece by piece.
For the video, we decided on a topic introducing the novel 'Madonna in a Fur Coat' and set the size of the slide to short form after running PowerPoint.
We then inserted a new slide for each planned sentence and placed one text sentence for each slide.
Now, it's time to insert the core of the video, the video, and image sources. We found and placed video and image sources that can be downloaded and used for free without worrying about copyright. For this video production, we utilized Pexels and Pixabay, which we also use on our VideoStew.
We proceeded with the task of adding appropriate videos and images to the slides with the texts. This required us to search for suitable video sources for each slide, download and attach them, resize them to fit the slide, and bring the text forward.
<