
jhyoon
2022-08-17 14:17:17
University
Creating YouTube Videos with TTS using PowerPoint
🎓
[Creating Videos with Multiple Solutions] 6. Video Editing with Filmora
Continuing our series comparing key video creation solutions, our sixth and final solution is Filmora. This is a popular downloadable program among individual u...
![[Creating Videos with Multiple Solutions] 6. Video Editing with Filmora](https://cdn.videostew.com/files/thumb/d48afad7a-7dv1rytcs)
🎓
[Creating Videos with Various Solutions] 5. Video Editing with Lumen5
We are now on the fifth solution in our series comparing major video creation solutions: Lumen5, a foreign SaaS solution. Lumen5 is best known for its concept o...
![[Creating Videos with Various Solutions] 5. Video Editing with Lumen5](https://cdn.videostew.com/files/thumb/b46d6238f-7dtvp5xkb)
🎓
[Creating Video with Various Solutions] 4. Video editing with PowerPoint
Welcome back to our video creation solution comparison series. The fourth solution we'll introduce is none other than PowerPoint. Is it possible to produce a vi...
![[Creating Video with Various Solutions] 4. Video editing with PowerPoint](https://cdn.videostew.com/files/thumb/9e6865534-7dqnv9luq)
🎓
[Creating Videos with Various Solutions] 3. Video Editing with Canva
Welcome back to our video creation solution comparison series. For our third time, we're looking at Canva, one of the most recognized global solutions for creat...
![[Creating Videos with Various Solutions] 3. Video Editing with Canva](https://cdn.videostew.com/files/thumb/27dc77015-7dkjqiuj2)
🎓
[Creating Videos with Multiple Solutions] 2. Video Editing with Premiere
Welcome to the second installment of our video creation solution comparison series! Today, we're diving into video editing with Premiere — a go-to standard in t...
![[Creating Videos with Multiple Solutions] 2. Video Editing with Premiere](https://cdn.videostew.com/files/thumb/bed06db5f-7dhrsvhmr)
🎓
[Creating Videos with Various Solutions] 1. Video Editing with VideoStew
The start of our series on major video production solution comparisons is VideoStew. As introduced in a previous blog post, the starting point is the solution w...
![[Creating Videos with Various Solutions] 1. Video Editing with VideoStew](https://cdn.videostew.com/files/thumb/f4ef8b08e-7dd12ru60)
🎓
A Comparison of Actual Production Times of Major Video Production Solutions
The Daunting Task of Video Production Starting PointWe all hear a lot about how ‘video marketing is crucial’ and how 'short-form content is the trend’. We encou...
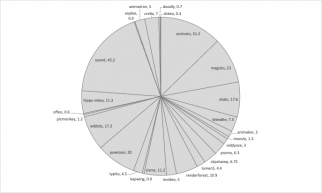
🎓
Creating YouTube Videos with TTS using PowerPoint
PowerPoint: One of the most widely used programsMost of you are using PowerPoint regularly to create your presentations, aren't you?Many of you might have alrea...

PowerPoint: One of the most widely used programs
Most of you are using PowerPoint regularly to create your presentations, aren't you?
Many of you might have already attached videos to your PowerPoint presentations. But did you know that you can also apply Text-to-Speech (TTS) to dub texts and create videos using PowerPoint?
Even though the process is a bit complicated, I'll guide you through it step by step. Shall we start?
Creating short-form videos with PowerPoint
Making videos with PowerPoint may be a long and arduous process. However, I'll explain it step by step, so stick with me!
Firstly, as most of us haven't created videos with PowerPoint before, we had to carry out the process by digging out each information piece by piece.
For the video, we decided on a topic introducing the novel 'Madonna in a Fur Coat' and set the size of the slide to short form after running PowerPoint.
We then inserted a new slide for each planned sentence and placed one text sentence for each slide.
Now, it's time to insert the core of the video, the video, and image sources. We found and placed video and image sources that can be downloaded and used for free without worrying about copyright. For this video production, we utilized Pexels and Pixabay, which we also use on our VideoStew.
We proceeded with the task of adding appropriate videos and images to the slides with the texts. This required us to search for suitable video sources for each slide, download and attach them, resize them to fit the slide, and bring the text forward.
<