Guide
Narration
Slide Properties Window > Select narration
Narration is a setting related to speaking during slide playback. Although videos are typically watched visually, setting up narration alongside can enhance the content's transmission ability.
Narration Settings
Slide Properties Window > Select narration > Select type > Set desired properties
Narration is a property applied to slides. Therefore, it is a feature that allows you to set it individually per slide. If you want to apply different narration settings to each slide, use [Copy Slide] to create a new one and then apply different narration settings.
Learn how to freely edit by using multiple slides through an example video demonstrating methods for producing English learning videos that use both Korean and English simultaneously.
Upload
You can upload pre-recorded MP3 files. Use the trim feature to precisely insert 'fade in' intervals for each slide. Click here for a detailed introduction to the trim feature.
Voice Recording
You can record your voice directly on the website. The recording continues seamlessly, allowing you to time it just right to move on to the next slide. For a splendid content creation method using the voice recording feature, please refer to [Using the Voice Recording Feature].
AI Voice
Voice
You can change the AI voice actor and apply different voices for each slide. Generally, after selecting the entire slide, apply the voice. As the supported language varies by character, matching the language of the text will enable a more natural reproduction.
< AI Voice Category Detailed Search >
Videostew uses TTS provided by Google Wavenet, Amazon Polly, Naver Clova, Microsoft Azure, ElevenLabs.
You can set up complex search criteria based on each engine, such as gender, age, emotion, atmosphere, and language, allowing you to quickly find the voice you want.
Pro Tip: Each slide will have AI-generated voice. Follow the guidelines to ensure each slide has a completed sentence. Use the enter key to provide line breaks and apply [text appearance effects] to create a natural flow.
Speed
Change the reading speed of AI voice. Generally, readers prefer a speed of 120% - 130%, but it can vary depending on the characteristics of the AI voice, so you can decide while pre-listening.
Mute after playback
You can use this when you want to read all the AI voice in one slide and add a slight pause. By setting the time to around 0.5 seconds, you can prevent it from moving to the next slide too quickly.
Conversely, if you think the mute time increases when moving to the next slide, you can set it manually. It supports up to -0.2 seconds, and generally, -0.1 seconds will give a slightly faster transition.
Manual text placement
Activating the text manual setting toggle allows you to adjust the reading content as desired, regardless of the text displayed on the screen. It is commonly used to correct pronunciation or when you want to display only the words on the screen and read the detailed content.
Playback Time

Due to network issues, the AI voice may not be output until the end or may be cut off in the middle, or the length of the voice may not be calculated properly. In such cases, press the "Recalculate" button to create a new AI voice and reset the time for each slide.
Slide Repeat Playback
If the slide repeat playback toggle is deactivated, in the case where the same text is on multiple slides, it will only be read once on the first slide and not read again as it moves on. This can be used when you want to insert animations intermittently while a sentence is being played.
Voice Cloning
In addition to the AI voices provided by Videostew, you can directly create and use TTS that has learned your voice.
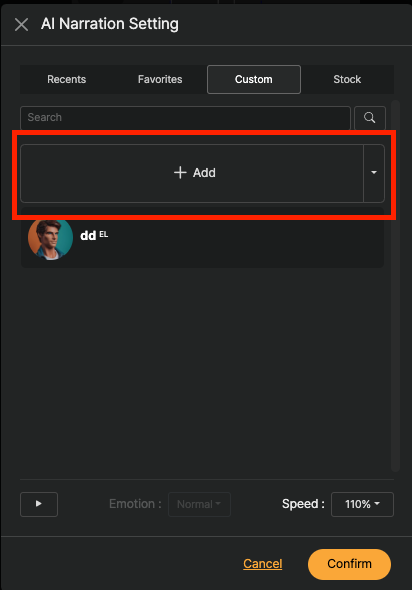
You can start recording your voice by clicking the 'Add' button on the custom tab. You can record in real-time on the website, or you can upload a pre-recorded file.
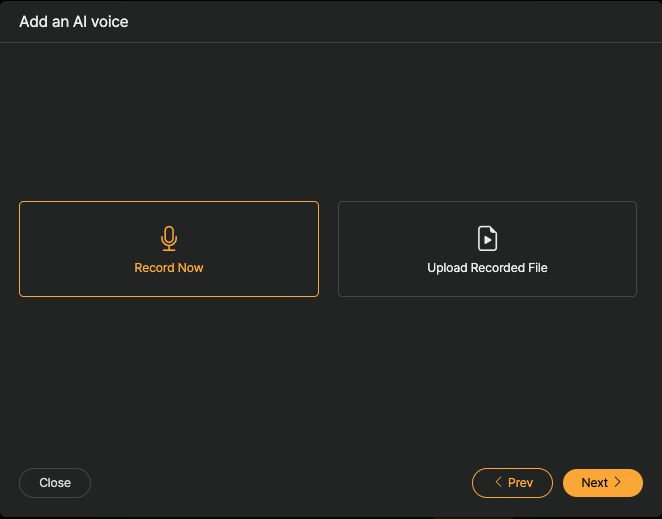
When recording, reading just five sentences is sufficient. When uploading a pre-recorded file, please upload an audio file that is longer than 15 seconds.
The reason for using voice-cloned TTS is to present a natural-sounding voice. Therefore, it is more effective to create a natural TTS without using professional recording equipment. It is also beneficial if the speaking style you frequently use comes out naturally. If you plan to create conversational content, please record a naturally conversing voice.