Guide
나레이션
슬라이드 속성 창 > 나레이션 선택
나레이션은 슬라이드 재생시에 말을 하는것에 관한 설정입니다. 동영상은 기본적으로 시각적으로 보는 것이지만, 내용전달력을 높이기 위하여 나레이션을 같이 설정해주는 것이 좋습니다.
나레이션 설정
슬라이드 속성 창 > 나레이션 선택 > 종류를 선택 > 원하는 속성 설정
나레이션은 슬라이드에 적용되는 속성입니다. 따라서 슬라이드 단위로 단일로 설정이 가능한 특징이 있습니다. 만약 슬라이드에 각기 다른 나레이션 설정을 적용하시려면, 슬라이드 복제하여 쪼개신 후 다른 나레이션 설정을 적용하셔야합니다.
한글과 영어를 동시에 사용하는 영어 학습 동영상 제작 방법 예시 영상을 통해 슬라이드를 여러 개 사용하면서 자유롭게 편집하는 방법을 익혀보세요.
업로드
미리 녹음되어 있는 MP3 파일을 업로드할 수 있어요. 트림 기능을 이용해 각 슬라이드별로 ‘들려질’ 구간을 잘라 넣을 수 있어요. 트림 기능에 대한 자세한 소개는 여기를 클릭해주세요.
목소리 녹음
웹사이트에서 직접 목소리를 녹음할 수 있어요. 볼륨는 계속 녹음이 되기 때문에 타이밍에 맞춰 다음 슬라이드로 넘기면서 녹음을 마칠 수 있어요. 목소리 녹음 기능으로 멋진 콘텐츠를 만들 수 있는 방법은 목소리 녹음 기능 활용하기를 참고해주세요.
AI 보이스
목소리
AI보이스 액터를 변경할 수 있으며. 각 슬라이드별로 다른 목소리를 적용할 수도 있어요. 일반적으로는 전체 슬라이드를 선택한 뒤 목소리를 적용해요. 화자마다 지원되는 언어가 다르므로, 문자의 언어와 일치시키면 자연스러운 재생이 가능합니다.
< AI 보이스 카테고리 상세 검색 >
비디오스튜는 Google Wavenet, Amazon Polly, Naver Clova, Microsoft Azure, ElevenLabs에서 제공하는 TTS를 사용합니다.
각 엔진별로 검색을 하거나 성별, 연령, 감정, 분위기, 언어 등의 복합적인 검색 조건을 설정하여 원하시는 목소리를 빠르게 찾을 수 있습니다.
Pro Tip: 각 슬라이드별로 AI보이스가 생성됩니다. 따라서 각 슬라이드에 완성된 한 문장이 들어가는 것이 좋습니다. 엔터 키를 통해 줄바꿈을 해주시고 텍스트 등장효과 애니메이션을 적용하면 자연스러운 발화를 연출할 수 있습니다.
속도
AI보이스의 읽는 속도를 변경해요. 일반적으로 독자들은 120% - 130%의 빠르기를 선호하지만 AI보이스의 특성에 따라 다를 수 있기 때문에, 미리듣기를하면서 결정할 수 있습니다.
재생 후 무음
한 슬라이드에서 AI보이스를 다 읽고 약간의 공백을 더하고 싶을 때 활용할 수 있어요. 0.5초 정도 시간을 넣어주면 너무 빠르게 다음 슬라이드로 넘어가는 것을 방지할 수 있습니다.
반대로 슬라이드를 넘어갈 때 무음 시간이 늘어진다고 생각하신다면 음수로 설정할 수 있습니다. -0.2초까지 지원을 하며, 일반적으로 -0.1초 정도면 조금 더 속도감있게 나레이션이 재생됩니다.
텍스트 수동 지정
텍스트 수동 지정 토글을 활성화하면 화면에 표시되는 텍스트와는 상관없이 원하는대로 읽을 내용을 조정할 수 있어요. 일반적으로 발음을 교정하거나, 화면에는 단어만 표시하고 상세한 내용을 읽어야하는 경우에 활용해요.
재생시간

간혹 네트워크 문제로 인해 AI보이스 음성이 끝까지 나오지 않고 중간에 끊긴 채로 추가되거나 음성의 길이 계산이 제대로 되지 않을 수가 있습니다. 이럴 때는 "재계산" 버튼을 누르면 다시 새롭게 AI보이스를 만들면서 각 슬라이드의 시간을 다시 설정합니다.
슬라이드 반복 재생
슬라이드 반복 재생 토글을 비활성화하면 같은 텍스트가 여러 슬라이드에 있는 경우 가장 첫 슬라이드에서 한 번만 읽고 그 뒤는 읽지 않고 지나가게 됩니다. 한 문장이 재생되면서 중간 중간 애니메이션을 넣고 싶을 때 이용할 수 있습니다.
보이스 클로닝
비디오스튜에서 제공하는 AI 보이스 이외에도 여러분의 목소리를 학습한 TTS를 직접 만들어 사용할 수 있습니다.
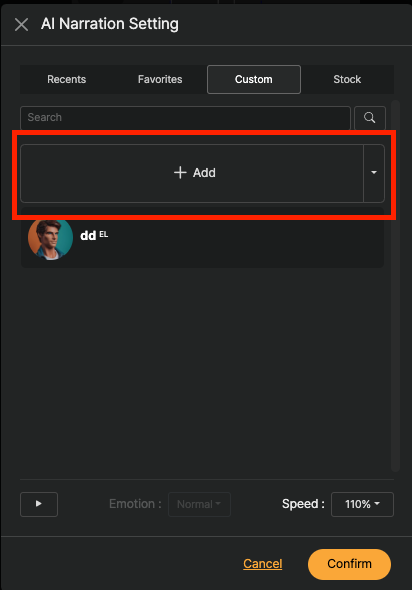
커스텀 탭에서 “추가” 버튼을 눌러 목소리 녹음을 시작할 수 있는데요. 웹사이트에서 실시간으로 녹음을 할 수도 있고, 이미 녹음된 파일을 업로드할 수도 있습니다.
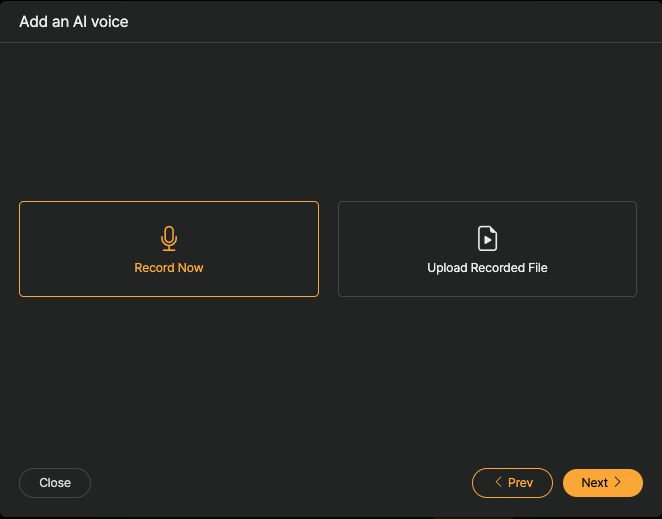
녹음의 경우 다섯 문장만 그대로 읽어주시면 되고, 이미 녹음된 파일을 올릴 때에는 15초 이상의 길이의 음성 파일을 업로드해주시면 됩니다.
보이스 클로닝된 TTS를 사용하는 이유는 자연스러운 음성을 그대로 보여주기 위함입니다. 따라서 전문가급의 녹음 장비를 사용하지 않는 것이 오히려 자연스러운 TTS가 만들어지게 됩니다. 또한 자주 사용하는 말하기 스타일이 그대로 드러나는 것이 좋습니다. 대화형 콘텐츠를 주로 만드실 예정이라면 자연스럽게 대화하는 음성을 녹음해주세요.