This is the screen that appears when you log into the site. Here, you can create and manage workspaces and projects. By default, your work is displayed at the center, and widgets for notifications may appear depending on your needs.
Workspaces and Projects

< Manage independent projects by workspace >
The home screen is centered around workspaces and projects. Let's take a quick look at what these two are.
Workspace
A workspace is a higher-level concept for managing a brand and channels. If a company operates multiple channels, each channel corresponds to one workspace. And within such a workspace, you can contain multiple projects.
Project
A project is a unit of work to create a single video. When you [render] a project, it becomes a video. Think of it as a single file that we often talk about. From the home screen, you can add/copy/render/delete projects, and you can also delete multiple projects at the same time.
A single project is made up of multiple slides, which are managed in the editing screen.
Screen Composition
The home screen is composed of different features as shown below.
Top Navigator Menu
This is the menu that appears at the very top. You can see or change the currently selected workspace, search for work, switch to other menus, and find buttons for notifications of new messages (completed downloads, etc.) and account management.
Home Button
Wherever you are on the home screen, move to the first slide. This button will change to the first slide when it's on the 10th slide of the project or the searched results, or on the template list.
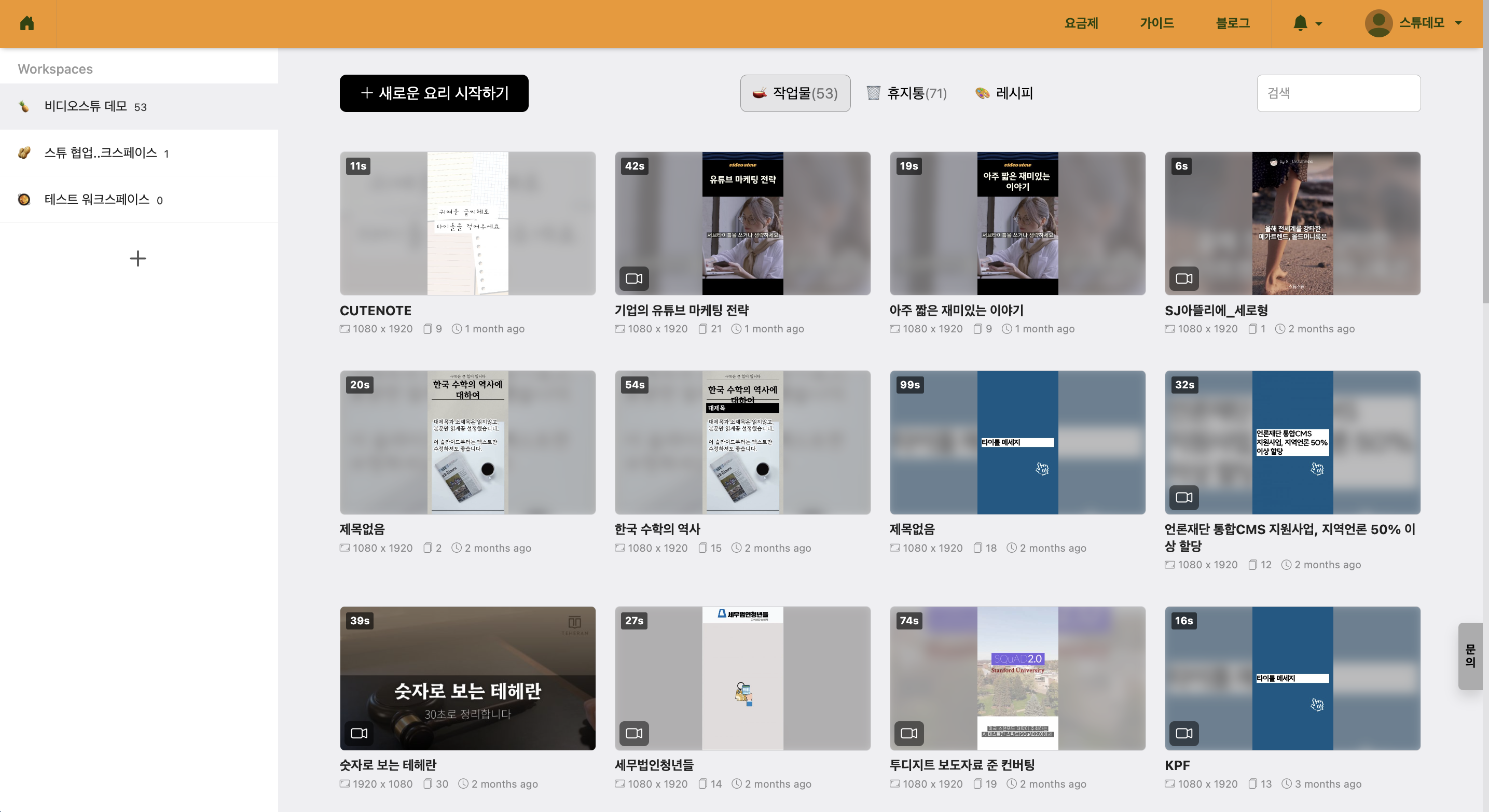
< Move to the first slide at any time >
Workspaces
Workspace refers to an independent working space where projects are managed. Data or projects uploaded by each workspace are viewed independently, and this serves as the basis for user collaboration.
All workspaces that the user owns (or has been invited to access) are displayed on the left sidebar. By clicking the `+` button at the bottom, you can add a workspace, and by clicking the settings button for each workspace, you can invite collaborators or change detailed information. (Creator plan or higher)
You can learn in detail how to add users to Workspaces in [Invite other users to Workspaces].
Search Assets
You can search for projects you have worked on by name and tags here.

< Search Assets >
Guide
You have opened the help slide. Through the help slide, you can learn the basic usage and tips.
Blog
Open the blog that contains various news about Videostew. The blog covers how the Videostew team is developing through certain processes, and it continuously updates tips on video cooking and channel management from other users.
Alerts
When the project rendering is complete, you will receive an alert here. By clicking, you can check all the recent alerts you have received.
Account
There are settings/payment and log out buttons related to your account. In the account settings, you can change your email or password, and also update your subscription details through payment.
Project Management and Template
Assets
You can see the list of projects you have worked on. To be precise, these are the assets in this workspace. Would you like to share the list with other team members if it's shared?
Trash
You can view the list of deleted projects. By clicking on a project, you can open and view its contents, and recovery is also possible. You can permanently delete all projects through [Empty Trash].
Template
Templates in Videostew allow you to easily start your video work. Through this menu, you can see various templates provided by Videostew. When you select a template, a preview is shown, and you can choose whether to start working with the selected template or cancel.
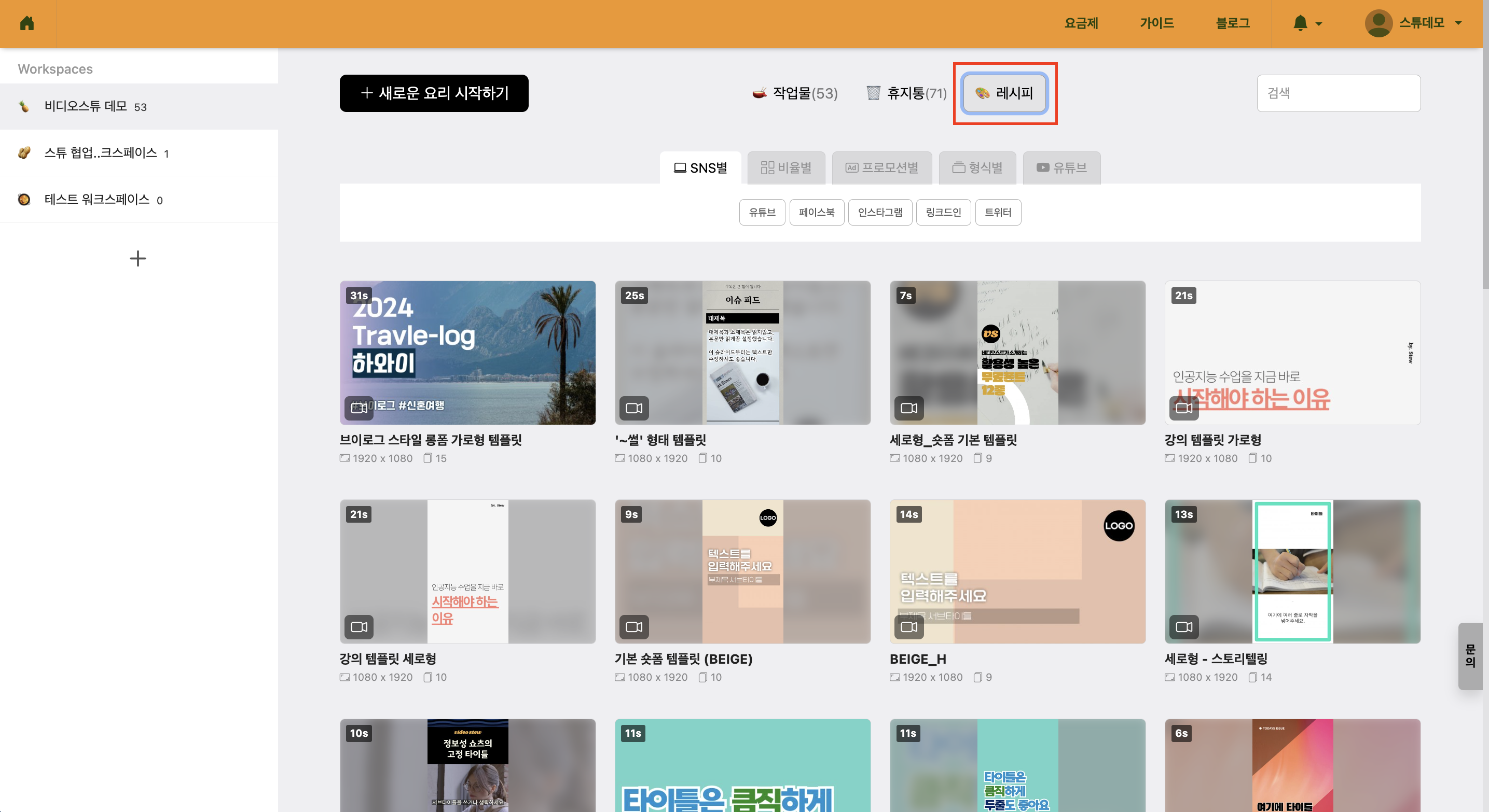
< Select Template and Start Work >