Guide
Create a dialogue-type content with multiple narrations on a single scene
Videostew allows you to apply only one narration per slide. However, by using the [Auto Animation] feature, you can easily create dialogue-based content that alternates between two different [Narrations] as the scene progresses.
You can also easily create dialogue-based content through the video below.
To create dialogue-type content, using two slides set as Auto in the [Transition Effect] allows you to create content with various voices while the screen is fixed. Below, we will explain how to simply apply two different voices to create content.
Create one slide and insert two text elements.
In the example, insert a picture and proceed as if the characters are having a dialogue.
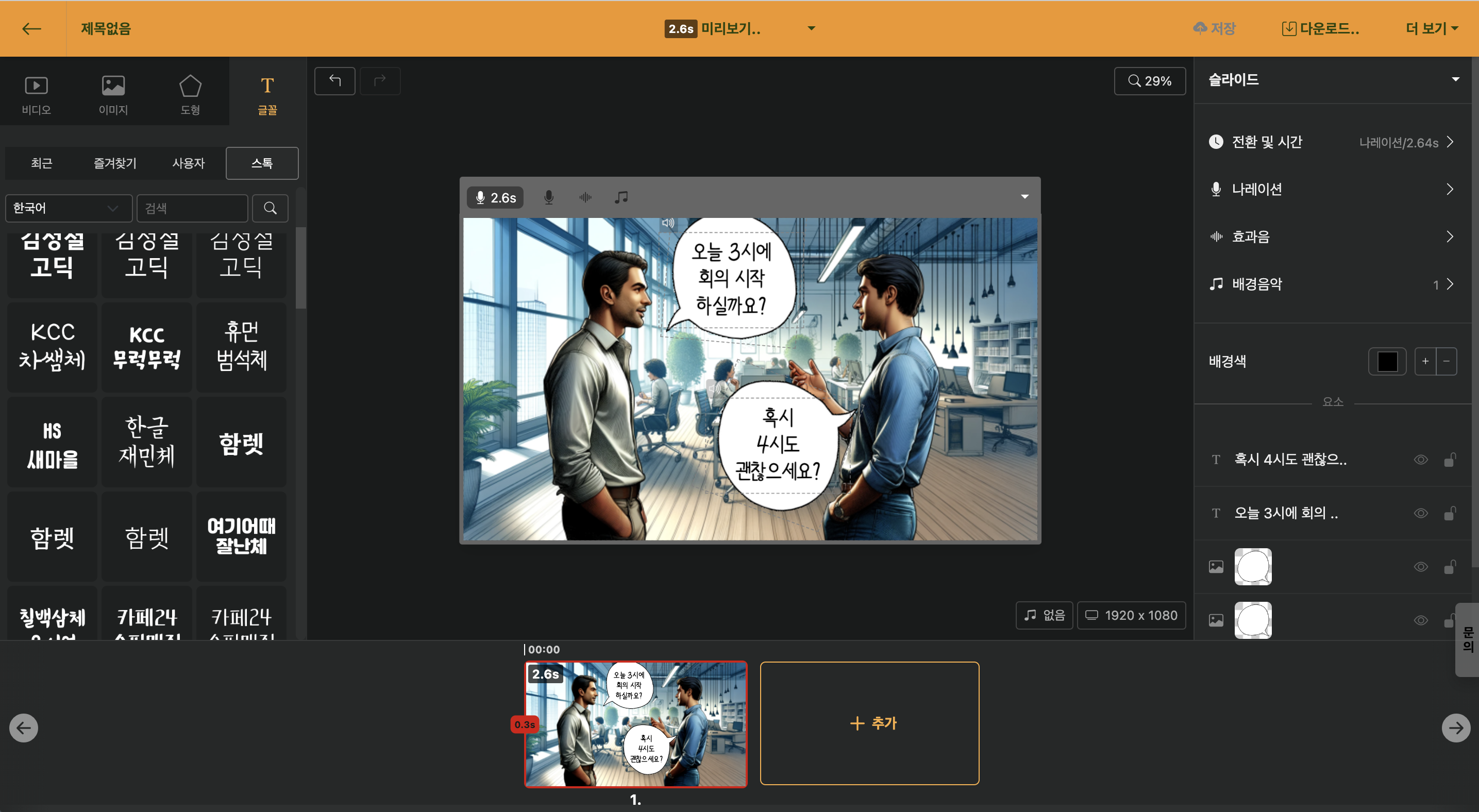
< Insert a comic image made in Clip Studio, and a speech bubble from GIPHY >
Now set up [AI Voice] on the slide.
Select AI Voice in "Slide > Narration" and insert a male voice.
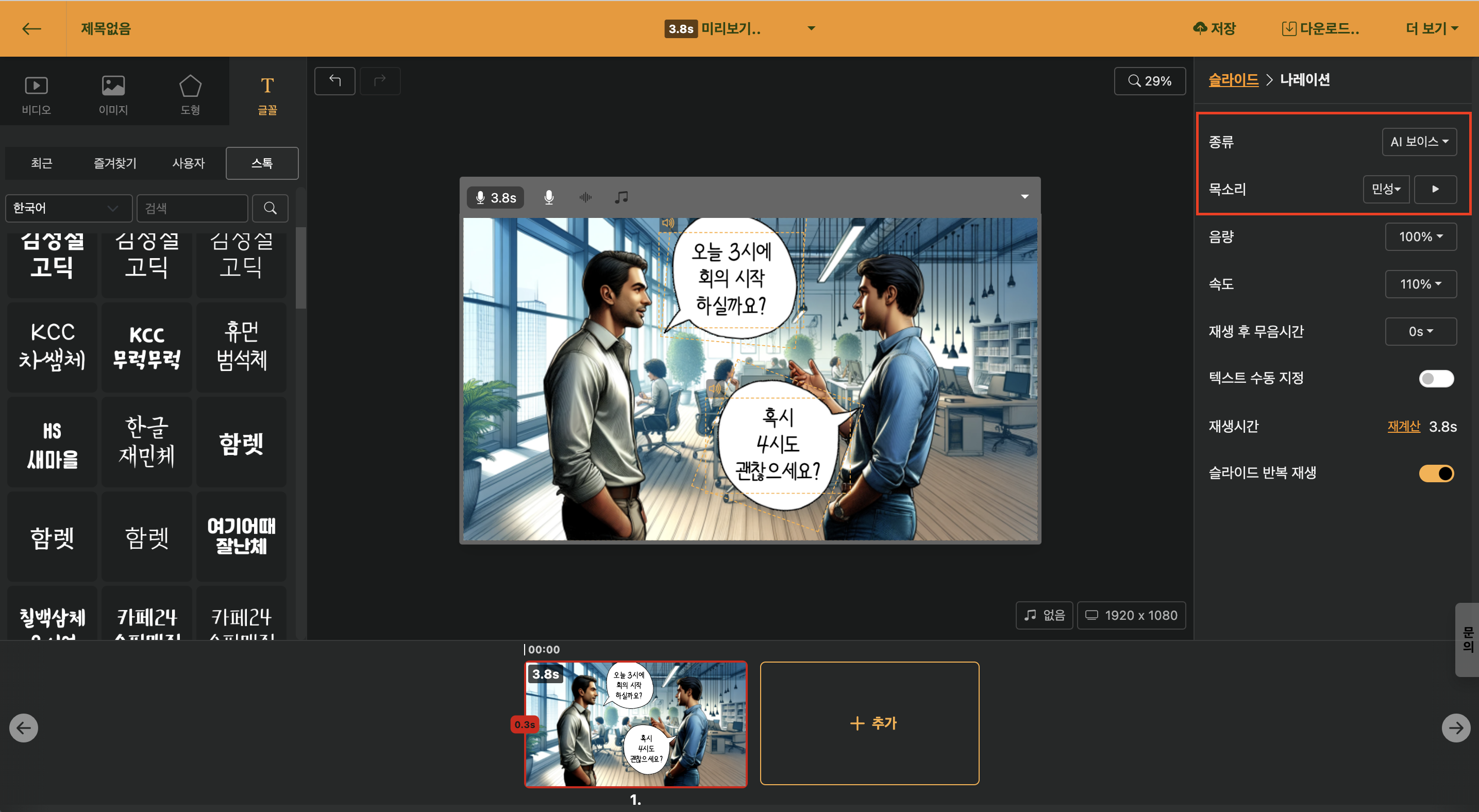
Activate the [Read by AI Voice] option only for the text box you want to be read.
Text that should not be read should have the Read by AI Voice option deactivated.
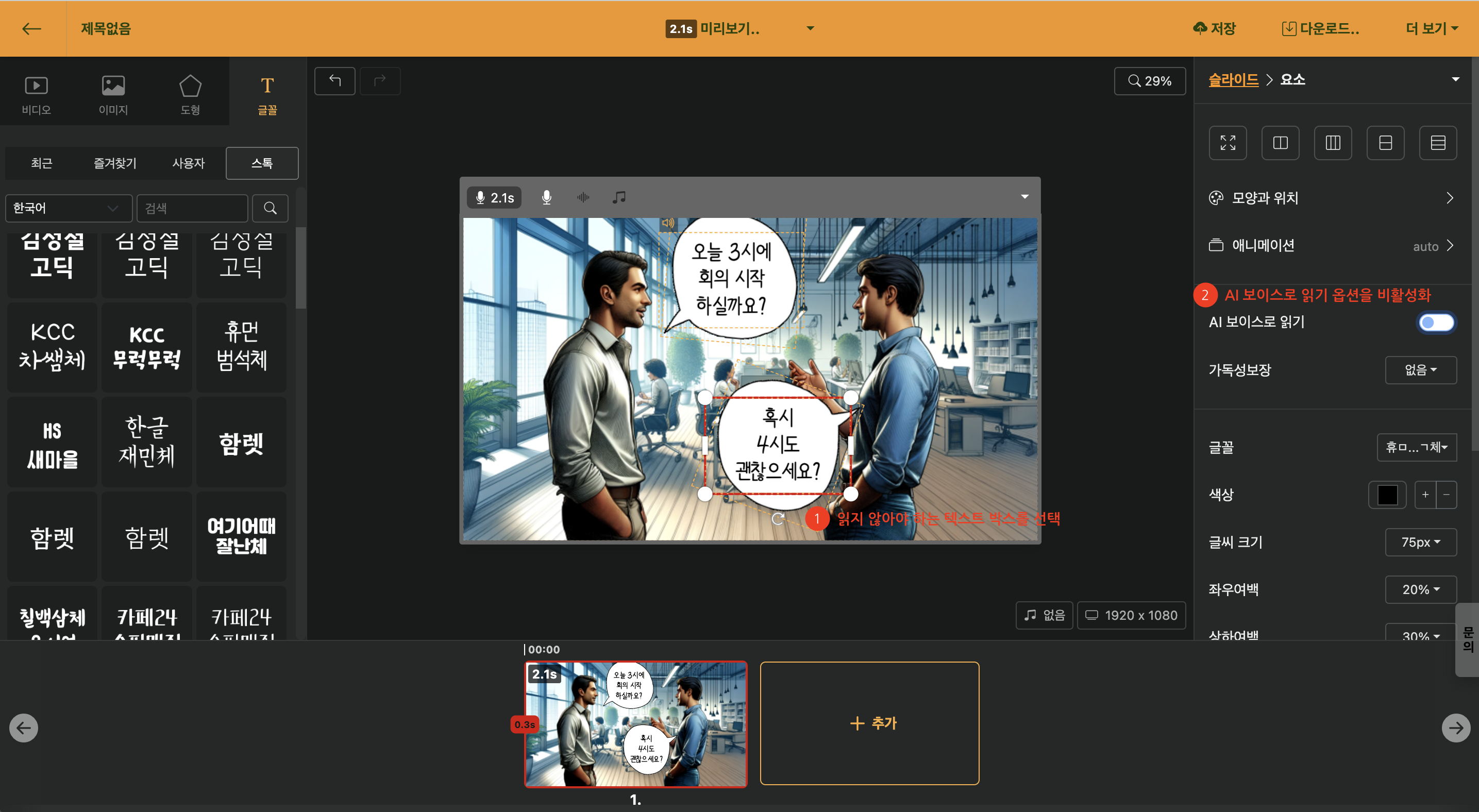
After copying the slide, set the reading option to the opposite for AI Voice and apply a different voice.
For the slide that was read in the previous slide, deactivate the Read by AI Voice option, and activate it for the text that needs to be read.
< Create conversational content and apply different voices individually >