Guide
Manual Editing
Finally, shall we try creating everything directly without [template] or [wizard mode]? Through this process, you can get more familiar with the functions and work flow of Videostew! Let's take it step by step!
< Create Video >
Add Project
Let's assume you're on the home screen. Press the 'Add Project' button on the left sidebar.
< Click the Add Project button >
The title is This time, we won't use Wizard Mode, but let's try clicking "Quick Start" on the lower left side.
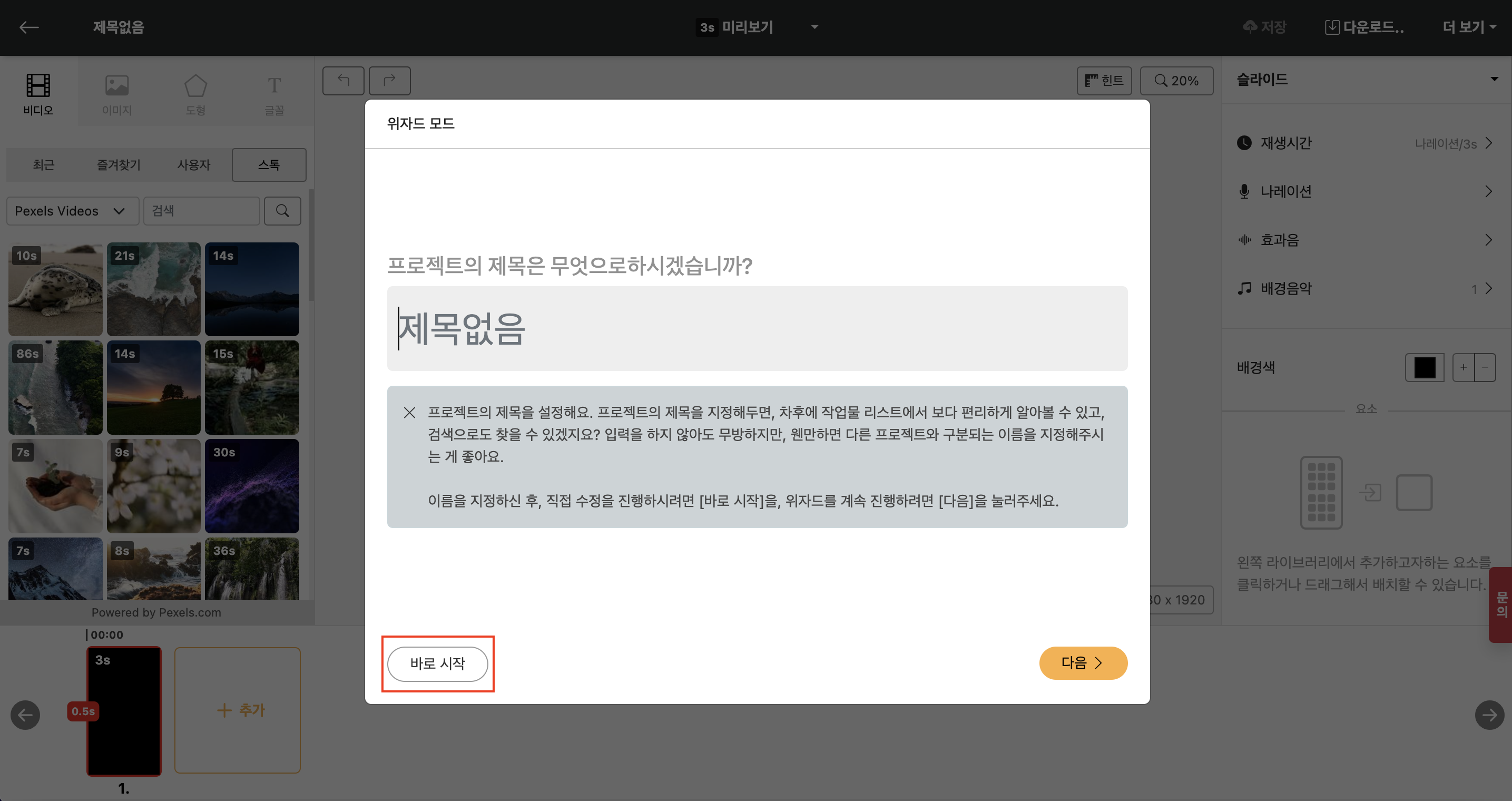
< Click Start Immediately on the bottom left >
Changing to a Horizontal Project with a 16:9 Aspect Ratio
Depending on what the last action was, the aspect ratio of the screen in the Editing Window after 'Quick Start' might differ. In such cases, click on Size at the bottom right to change it to the desired screen ratio.
In this action, we will select a 1920x1080 (16:9) aspect ratio. Then you can verify that the Editing Window changes to a horizontal format.
< Changing the Project's Screen Aspect Ratio >
Inserting Images and Text
Select "Video > Stock" from the Library Window on the left, enter "ocean" in the search bar at the top, and search. Click on the image that you like, and it will be inserted into the Editing Window in the center at the default size.
< Inserting Image after Searching >
Next, we'll insert text. Select "Text > Stock" from the Library Window on the left side, and click on the font you like. Then, in the Editing Window in the center, a "Text" element with the corresponding font style will have been inserted.
< Text Insertion >
In the Editing Window, double-click on Text Element to switch to editing mode. Enter the content as "Let's protect the future of the Earth together". Once you've entered it, click outside the Editing Window to exit text editing mode.
< Exiting Text Edit Mode >
Grab the text and position it where you want, adjusting its size. Stick it at the bottom like a subtitle, and change the size by sliding to fit the slide size.
< Adjusting Text Position and Size >
Filling in Content
To duplicate a slide, press the "+ Add" button in the Slide Window. The last slide will be duplicated automatically. Typically, when working with videos, content changes continuously in a similar format, so this is why the operation works this way.
Once a new slide is duplicated and added, it is automatically selected. So, you can immediately double-click the text and change it to the desired content. This time, enter the text as "Protecting the Earth is also greatly influential for our own health and safety, as well as for our children's future."
< Created Slide >
By adding new slides and continuously changing the content like this, you've directly created 5 slides.
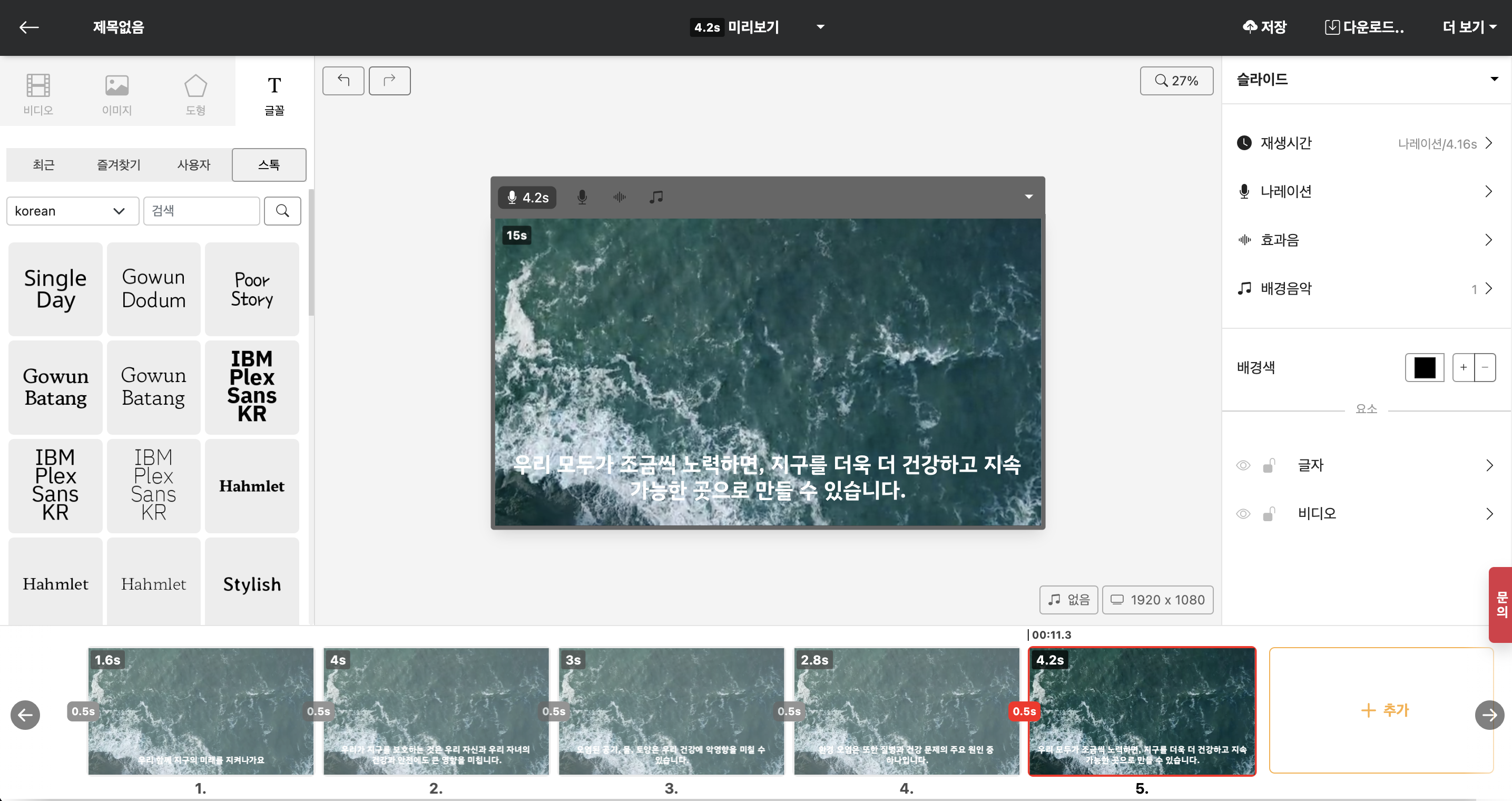
< Duplicate the slide to create 5 slides >
Readability Enhancement
Even after looking more closely, it seems like the text isn't very visible. You can change the font color, but there is no guarantee that the image in the background will always be the same color, so this time try adding a readability enhancement feature.
Select the text in the slide, and in the [Properties Window] on the right, choose "No background opacity". Among several options, select "Align to bottom". Then, as shown below, you can see that the basic editing search box is attached behind the text.
< Readability Enhancement Applied Screen >
Multi Slide and properties
Now, if you select each added slide and change the accessibility preservation four times, will that suffice? No! If you want to create a video, you would have to create dozens of slides, and if you have to repeat the process multiple times whenever there's a change, it won't be efficient, right? That's why Videostew offers a feature that allows you to change multiple slides at once.
Select all the slides you want to change from the Slide Window at the bottom. To select all, click on the first slide you want to select, and then click on the last slide while holding down Shift. Then all the slides in between will be selected at once.
< Multiple slides selected at once >
Do you see that the color of the handle in the Editing Window in the center has changed? This indicates that you can simultaneously apply changes to multiple selected slides.
In this state, as above, in the [Properties Window] on the right, try changing the value of [Background opacity] to "Outline only". Then you will see that an outline is added to the text of all selected slides.
After such a multi selection, changes are applied not only to the text but also to the properties of everything including videos, images, and shapes. Isn't it convenient?
Changing to Videos that Fit the Situation
Now we have unified the background video into one, but inserting a contextual visual is important. So let's try changing to different videos that match the content of each slide.
First, select the second slide. Then choose [Video > Stock] from the Library Window on the left side. Select the video you want and drag it to the existing video in the Editing Window in the center. When you release the mouse, it will be replaced with the newly selected image.
Change each video in the same way. There is no need to multi-select this time because we are going to insert different content into each slide.
Add Background Music
The completion level is fine, but does it feel empty without volume? In the central [Edit tab] you will see a speaker icon and a button marked “None”. That button lets you change the background music.
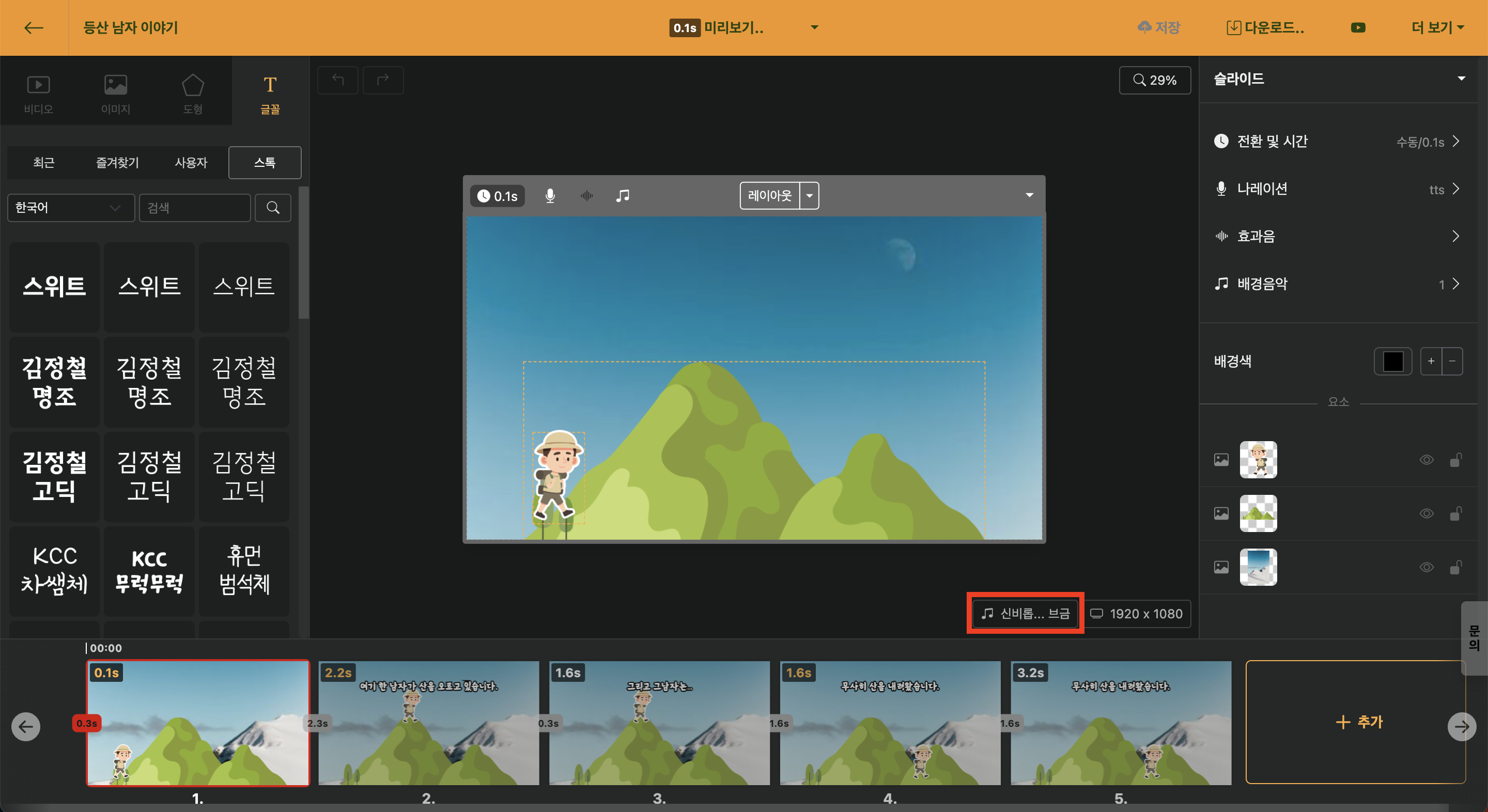
< Background music change button >
Click this button and select the background music you want. If your mouse is hovering over any sound, a preview will play automatically. Once you have chosen the music you want, press Confirm.
Now you can see that the display has changed from "None" to the selected music! Shall we take a listen? Just press Space on the keyboard or click on Preview at the top of the screen! You'll know the current selected slide is playing along with the music. If you want to view the entire sequence, click the ▼ button on the right side of Preview and select Preview.
Add Narration
We're almost done. The music is in, and the screen is fully constructed. But doesn't it seem like something is missing? That's right, the narration! We'll add narration to make our video better communicate to the audience!
Narrations can be added to each slide, but since we're going to add them to all slides, you can process them all at once by selecting all slides. Remember the method of selecting a range using Shift I told you before? You can do it that way, but let's try selecting all at once this time.
In the [slide window] at the bottom, select any slide, then press the Ctrl + A keys. You will then see that all slides are selected. Next, click [Layer] in the [Properties Window] on the right.
There are various ways to set up the narration, but for now, let's just have the AI voice read it. Click on "None" for the category and select AI Voice. You'll be able to see a few more options expanding. You can also change the voice and even listen to previews.
Now that you've inserted the narration, shall we preview it one last time before rendering? Click the ▼ next to Preview on the sidebar and try Preview! Does it now look like a proper video?
Rendering and Download
Manual production is all done too! Congratulations!! ?? Did you try downloading to your computer for the first time? This time, practice sharing the completed video without downloading. Just like downloading, press the Download button on the sidebar, and click on [Rendering] in the video. The share URL will be activated once rendering is completed.
After a little while, when the rendering is finished, do not download it this time; please close the download window. Then click on [See more ▼] in the right-side menu, and select Share. You will be able to see the shareable link displayed below.
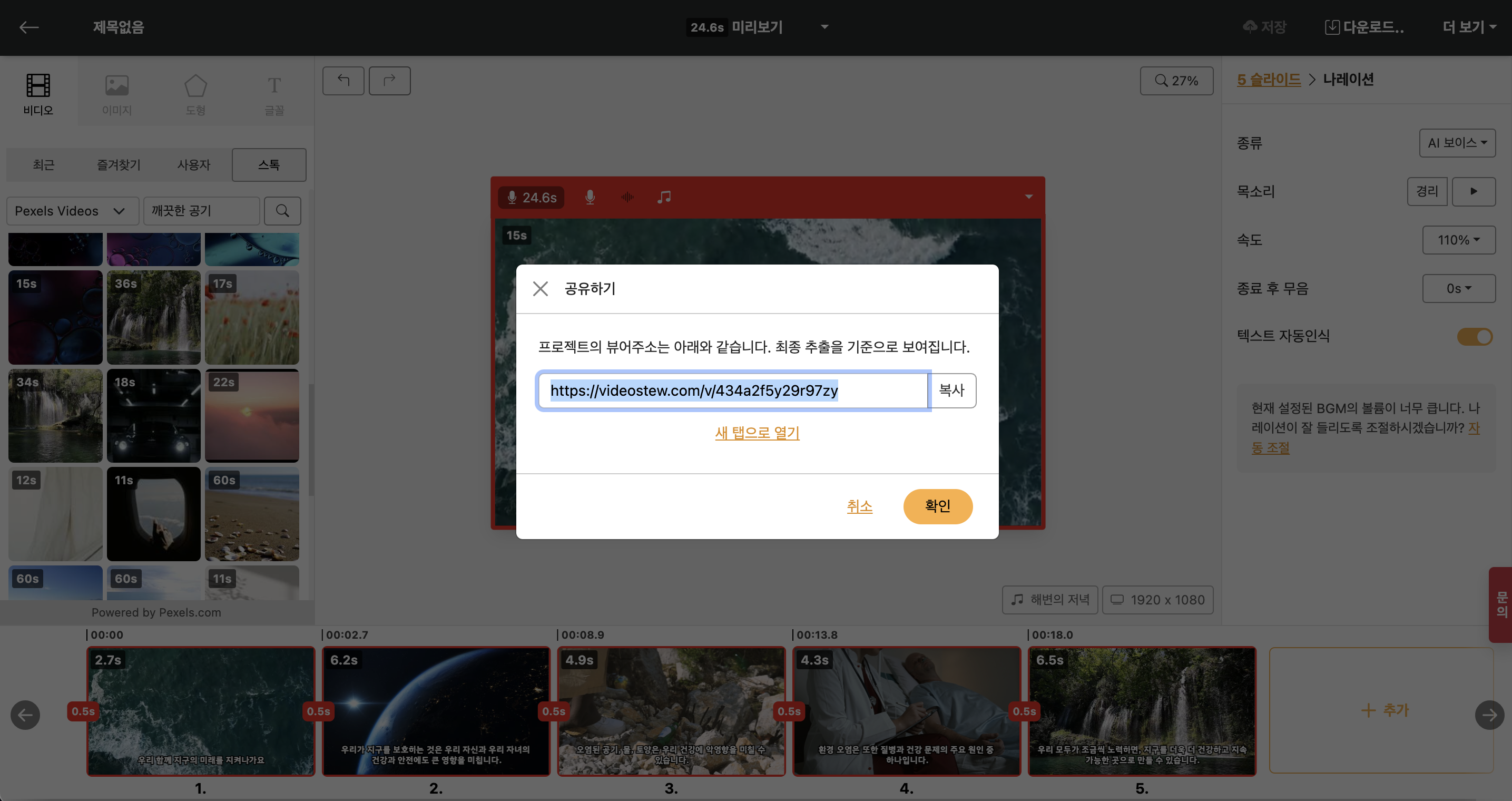
< Sharing Window >
Now copy that address and share it directly in your friends' chat room! If you're curious to see how it appears, open a new tab in the Chrome browser and paste the address to see! You can show everyone the video you've created without downloading it, isn't that convenient?