Guide
Properties by Element
If more than one element is selected in the Editing Window, the properties of the selected element can be changed in the Properties Window on the right.
Common Components
Auto Layout
< Automatically Construct Layout >
Automatically layout components. You can layout each [Whole], [Left/Right 1/2], [Left/Right 1/3], [Top/Bottom 1/2], [Top/Bottom 1/3], and change the layout by clicking a button multiple times.
Style and Position
You can finely adjust the transparency, outline, and color of the selected element.
Opacity
Select element > In the right Properties Window, [Shape and Position] > Change transparency
Change the opacity of the component. Generally, you can insert a transparent PNG file and change its opacity.
Border
Add a border to a specific component. You can change the thickness and color of the border.
Blend Mode
In blend mode, you can mix several overlapping components to create various visual effects.
Adjustment Preset
You can set the various effects that appear on images or videos in detail, and easily apply the effects through presets.
Flip
Applies a flip effect to the inserted images or video clips.
Animation
Sets the element's animation.
Entrance Effect
Sets an entrance animation such as fade-in or slide-in without adjusting the position.
Type
Sets the animation when the element first appears in the slide.
Video Components
Internal display
Determines how to display when the element's size on the slide differs from the actual content's internal size.
Fill Display
The video fills the specified container (red border) to match its size. (Some parts of the video may be cropped depending on the original size of the video; you can adjust the position or enlarge the video by double-clicking.)
Contain within borders
< Adjust the internal display method by zooming in >
The video is displayed at the maximum size within the bounds of the specified container (red border).
Original Ratio
Ignore the existing settings and change the container (red border) size to the original size of the video.
Volume
Change the length of the included sound effect. Via Preview, you can appropriately adjust the background music, sound effect, or AI voice volume. Setting it to 0 % will mute the sound effect.
Speed
Change the playback speed of the video clip to faster/slower. You can change the speed from 20% up to 500% compared to the original speed (100%).
Repeat
Select the part of the video clip to repeat when the slide length is longer than the video clip length. The default setting is 'Infinite repeat', and you can toggle the button to set the number of repeats. If it's set to 'Repeat once', the video clip will stop at the last scene and continue to play the slide if there is remaining slide playback time.
Regeneration Interval (Trim)
You can automatically change the start and end ranges of a video clip. For example, if the video is of someone speaking, you can set a range that will be re-created for each slide according to the speaker.
You can also set up automatic pauses for clips that have audio.
Open the playback interval change screen
Select the video inserted on the slide and click on the right side to adjust the playback interval.Trim the interval (Trim)
Double-click or press `s` on the part you want to trim while previewing. A new slide is added with the trimmed area.Or after specifying several intervals to use with mouse drag, finish to add new slides for each set interval.
Shortcut key guide
You can edit the video playback interval more conveniently using shortcut keys.
| Shortcut Key | Role |
|---|---|
s/double-click |
Splits the slide at the mouse-positioned interval. |
+ |
Expands the trim timeline. |
- |
Contracts the trim timeline. |
space |
Plays from the selected portion. |
j |
Moves the start point of the selected region forward by 0.1 seconds. |
k |
Moves the start point of the selected region backward by 0.1 seconds. |
l |
Moves the end point of the selected region forward by 0.1 seconds. |
; |
Moves the end point of the selected region backward by 0.1 seconds. |
Image Element
Internal display
You can set how elements appear on the screen.
- Zoom: Applies zoom-in/out and other motion effects to the image.
- Fit to screen: Displays the image to fit exactly within the set size.
- Fill & Align: Ensures the entire image area is visible within the set size.
- Original ratio: Changes the selection window size to match the image's original dimensions.
Kenbun(Movement)
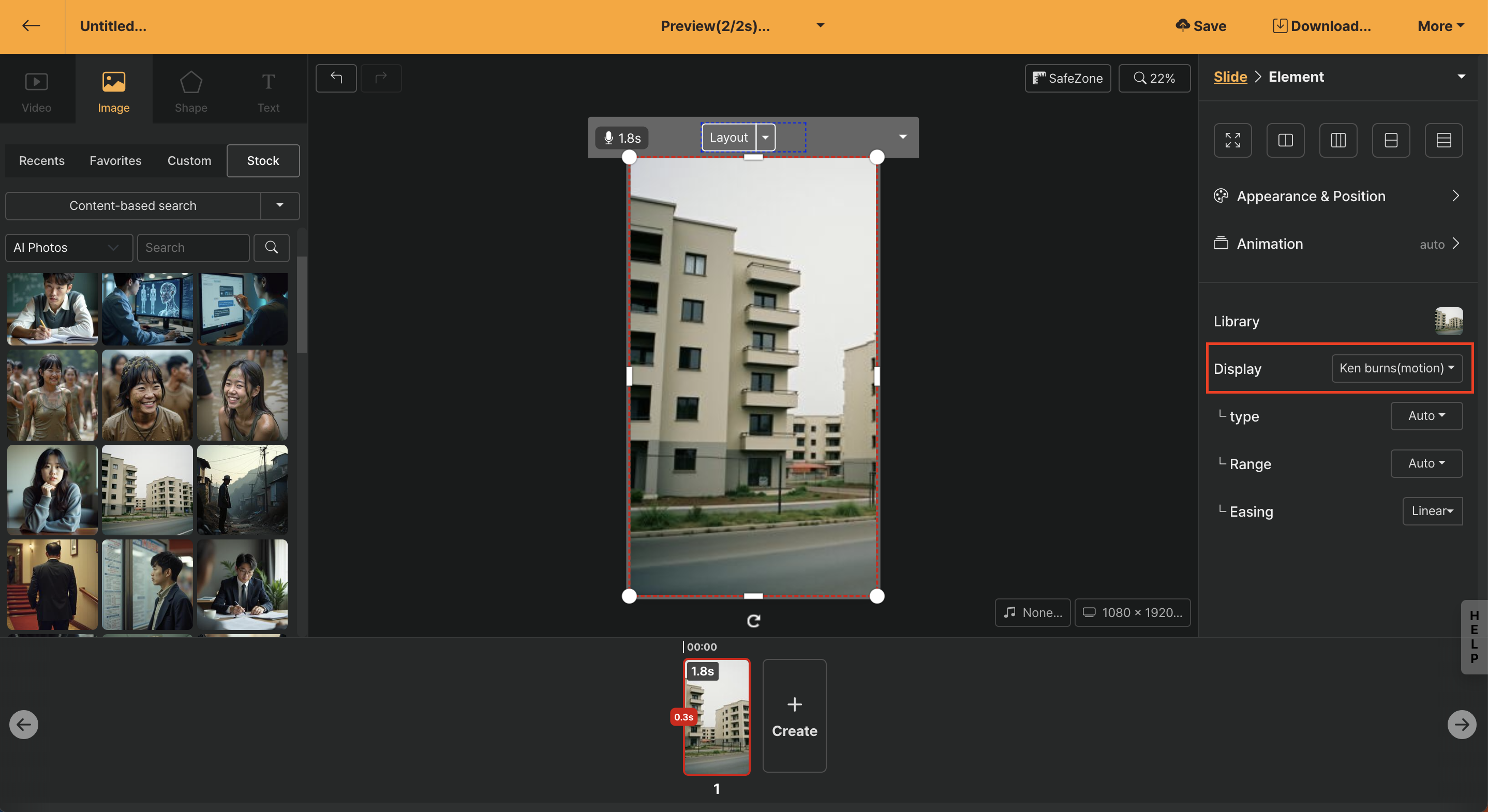
This feature allows you to automatically apply motion animation according to the characteristics of the image elements. The [Automatic] option is basic, and depending on the need, you can double-click the image to directly determine the effect of enlargement or movement, such as pan or zoom in/out.
Type
| Menu | Description |
|---|---|
| Automatic | Automatically applies appropriate Kenbun effects based on the image ratio or the extent to which the user has enlarged the image. |
| Expand | When you enlarge a certain area with the image expansion function, the specified area is expanded as the slide is regenerated. |
| Shrink | When you enlarge a certain area with the image expansion function, an animation that shrinks a certain part according to the moving range is created. |
| To the left | Applies a panning effect that slowly moves the image to the left. |
| To the right | Applies a panning effect that slowly moves the image to the right. |
| Upward | Applies a panning effect that slowly moves the image upward. |
| Downward | Applies a panning effect that slowly moves the image downward. |
Movement Range
The [Automatic] option is the default and you can finely adjust the moving range.
Zoom
This menu allows you to fine-tune animations when images are panned or enlarged/shrunk. You can specify movements separately from the overall project-applied [Ease (movement effect)]. In the case of Kenbun effects, the default setting linear works best.
Slowly expand(deprecated)
The fixed image is gradually enlarged, filling the set size. (Some areas may be cropped depending on the original size of the image.)
Fill Display
The image is displayed to fill the specified container (red outline). (Some areas may be cropped depending on the original size of the image, and you can adjust the position or enlarge the image by double-clicking it.)
Fit to Match
The original size of the image is adjusted to fit the specified container (red outline).
Original Ratio
Ignore the existing settings and change the container (red outline) size to the original size of the image.
Shape Element
Color
You can change the color of the inserted shape. You can also add a different color by pressing the "+" button and specify the gradient effect.
Text Element
Double-click Mode
When you double-click on a text element in the Editing Window at the center, it switches to an editing mode where you can modify the content. When you select part of the text in this editing mode, a toolbar appears below, with each function as follows:
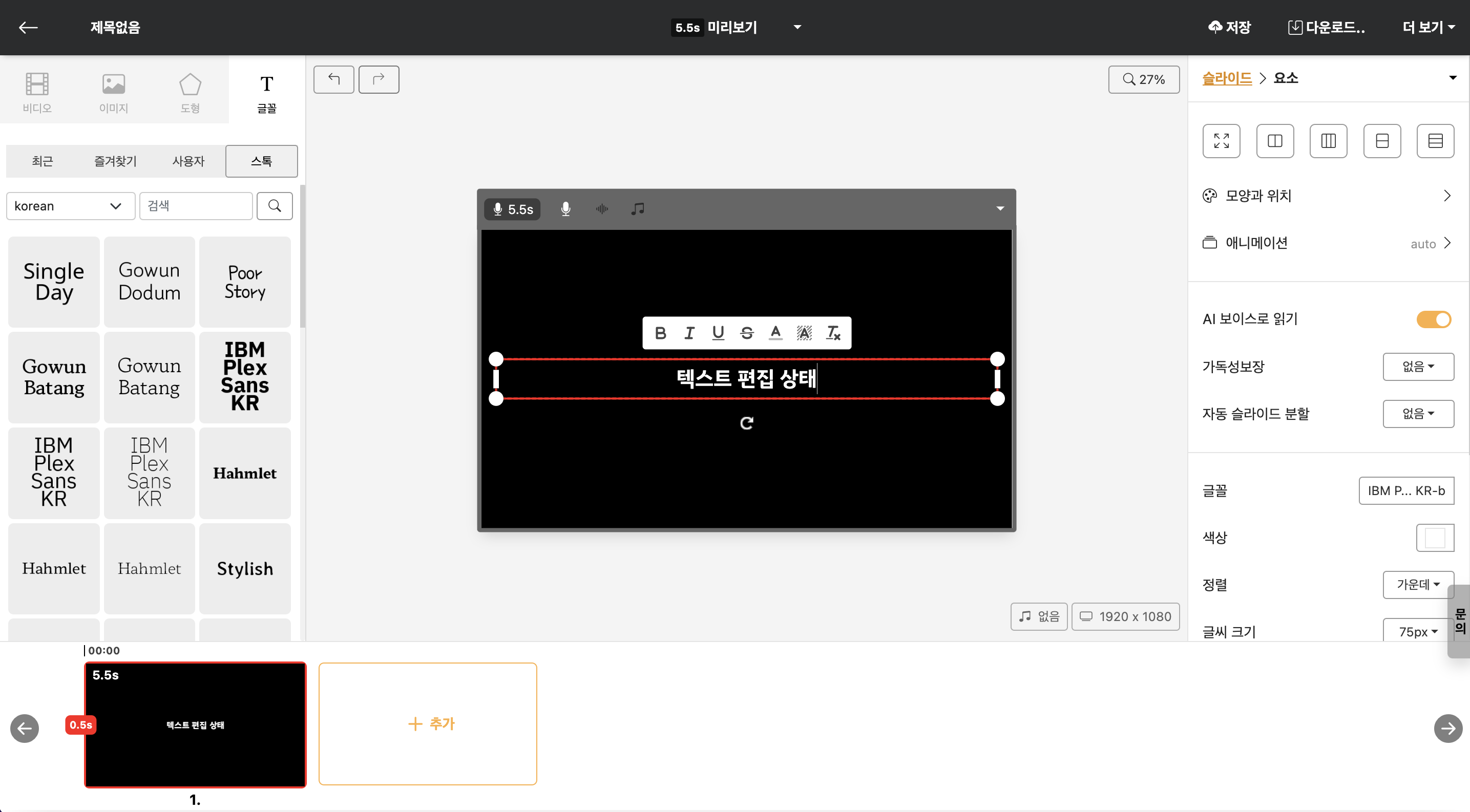
< When entering editing mode, a toolbar appears >
| Button | Function |
|---|---|
| B | Applies bold effect to the selected text area. |
| I | Applies italics effect to the selected text area. |
| U | Adds an underline to the selected text area. |
| S | Add a cancellation line to the selected area of the text. |
| A | Changes the color of the selected text area. (Choose from default colors and recently used colors) |
| A | Changes the background color of the selected text area. (Choose from default colors and recently used colors) |
| Tx | Removes all applied effects. |
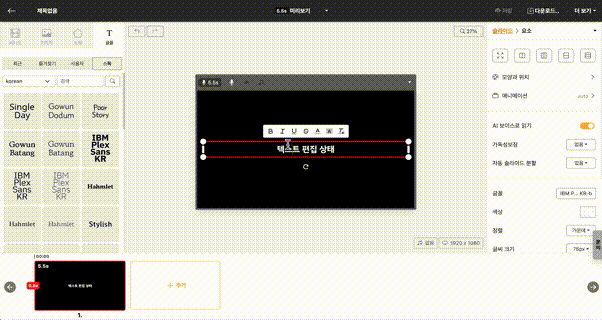
< Change the color of some text characters >
Text Animation
You can set various animation effects for text elements. The duration that the applied animation takes to appear is as long as the [Transition Duration] on the slider. Therefore, if you want the animation to appear slowly, increase the [Transition Duration]. The functions that can be set in the text animation menu are as follows:Repetition Effect
Specifies a repetitive motion for the text. The available repetition effects are as follows. Once an effect is set, a menu to set the "Stop Motion Effect" function appears.| Repetition Effect | Description |
|---|---|
| None | Removes all repetition effects |
| Wiggle | |
| Bounce | A bouncing effect |
| Shake | |
| Up and Down | |
| Left and Right | |
| Swing | |
| Clockwise | The element continues to rotate clockwise |
| Counterclockwise | The element continues to rotate counterclockwise |
Types
Sets various text animations. After setting, you can preview it directly through the Preview slide.
| Animation | Description |
|---|---|
| Automatic | The default setting option applies a morphing effect |
| Sliding | An effect of sliding from the side |
| Expansion | An effect of expanding in one direction |
| Cube Rotation | An effect of rotating with a cube-like face |
| Flip | A flipping effect |
| Paging | |
| Page Turn | |
| Circle Appear | An effect of a circle gradually getting larger or smaller while appearing |
| Clock Appear | An effect of a circle filling up like a clock while appearing |
| Unfold | An effect of appearing bit by bit from one direction |
| Fade in Slowly | An effect of gradually appearing from a blurred state |
| Pop | An effect as if the element pops onto the screen or jumps out |
| Pop Spin | An effect as if the element spins and pops onto the screen or jumps out |
Text appearance effect
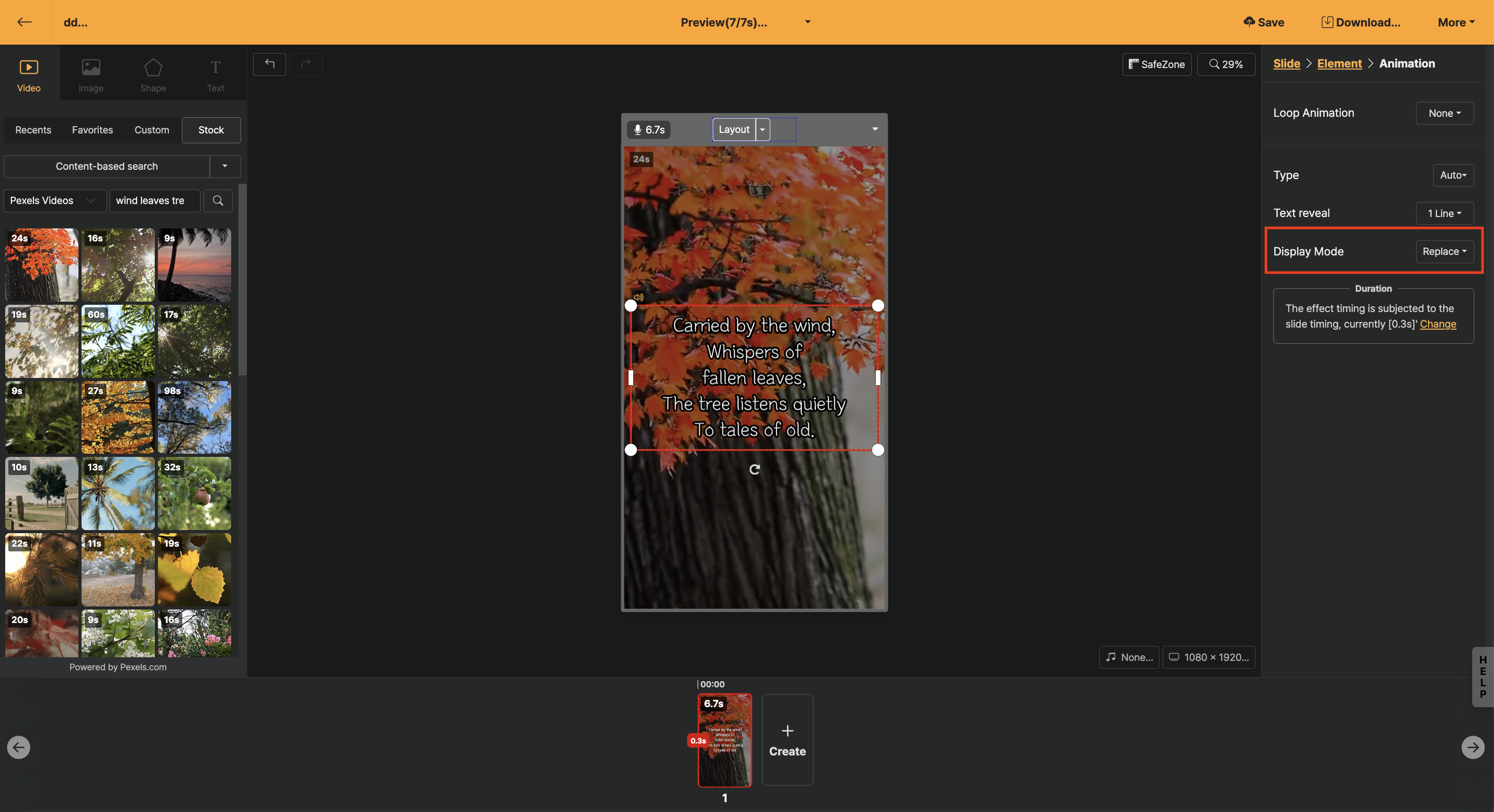
After selecting the text element, select 'Animation > Text appearance effect' to set the way texts in a slide are displayed.
In the editing screen, there are various types of texts in a slide, and it has the function to display them well.
| Text Registration Effect | Description |
|---|---|
| Entire | One text block appears at once |
| Line by Line | Text appears line by line according to the line break within the text block |
| Two Lines at a Time | Text appears two lines at a time according to the number of lines in the text block |
| Paragraph unit | Visible separation of paragraphs (enter) within the text block |
Display Style
When you set the option called "1 line" in the text animation effect, the "Additional Style" menu appears. Please refer to the image below for the styles that show each option.
< Swap >
A new text appears with animation effects, continuing in one line (or two lines depending on the settings) at the same position.
< Attach >
More lines appear based on [Vertical Alignment], either one line at a time (or two lines at a time). [Vertical Alignment] is most naturally used when fixed "above".
Auto-read
If AI Voice is applied to the slide narration, all the text on the screen will be read sequentially.
If you have text you want read aloud automatically, select the text element and turn on "Auto-read". For other ways to have included text read aloud without completely muting the screen, please refer to [Text Auto Settings].
Readability Enhancement
Voice enhancement is a feature that uses the ‘text highlight’ function to change settings so that the text on the screen can be read clearly. You can apply effects such as "None", "Box Background", "Line Background", "Outer Line", and "Shadow".
Additionally, the color of the box and outline can be changed in the "Readability color" menu.
Automatic Slide Division (deprecated)
The "automatic slide separation" feature can be set in Text Animation's [Text Appearance Effect].
Slide division can be set as "One line at a time", "Two lines at a time", [Paragraph unit], and when [Automatic Slide Division] is applied, it will be displayed as shown below.
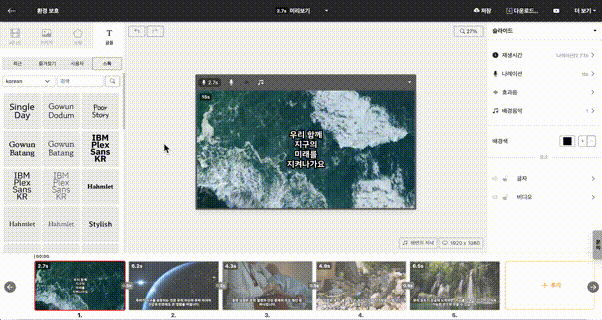
< Preview of Automatic Slide Division application >
Font Family
You can select the desired font family to change the font. The font library is organized into tabs such as "Recent", "Favorites", "User", and "Stock".
To change the font family of multiple slides at once, please refer to the content of the Edit multiple slides at once action.
Color
Change the color of the entire text element. All colors of the text box will change, and you can combine up to three colors to create a gradient effect.
To change the color of some text, drag the desired text and use the inline editor that appears at the top.
The inline editor lets you choose between the default color and recently used colors. If you have a specific color in mind, set it as the background color and it will appear in the recent colors.
Alignment
Change the alignment of the text within the box to "Left", "Center", or "Right".
Size
You can change the font size from 10 px to 256 px. For vertical short-form video content, we recommend using 80 px to 90 px.
Margin Left/Right/Top/Bottom
Change the size of the left and bottom margins of the text box.
Line Spacing
Change the line spacing when multiple lines of text are entered into a text box.
Letter Spacing
Adjust the spacing between letters. It can be changed from -40% to 200%, with 0% being the default value.
Horizontal Alignment
You can change the alignment within the text box. Alignment can be set to "Left", "Center", or "Right".
Horizontal Alignment
Changes the vertical alignment inside the text box. The default option is "Auto", and you can set it to "Top", "Middle", or "Bottom".
If text looks staggered across multiple slides, align them all at once by matching the position of the text box on one slide as the reference.
Height lock
Activating height lock adds handlers to the top/bottom of the box, allowing you to change the height of the text box.
Generally, when using text boxes in auto mode, even if the text is one or two lines, you can maintain the same box size.