Guide
Screen Composition
The editing screen is structured with functions necessary for managing projects, such as previews and features for managing slides/elements to construct content.
Wizard Mode
As soon as a new project starts, you enter the Edit Screen where the wizard window pops up immediately. Here, you can set the title by default, and if you continue by clicking "Next", you can start creating content more easily. For detailed explanation about the wizard, refer to [Getting Started with Wizard Mode].
You can enter up to 5,000 characters directly into the text. Additionally, when starting with external text by copying and pasting or with a URL from a blog, etc., you can input up to 20,000 characters.
After that, if you use the "Add Text" function, AI will regenerate the text according to the desired video format.
The software reconstructs the text to fit a maximum length of 60 seconds. However, the content entered can exceed 60 seconds to preserve the naturalness and completeness of the input.
Title Settings
When using the merge feature, you can automatically add relevant content to the title.
When entering the original text directly into the text editor, using the "#" tag will automatically convert it into a subtitle slide. (Make sure to leave a space after "#".)
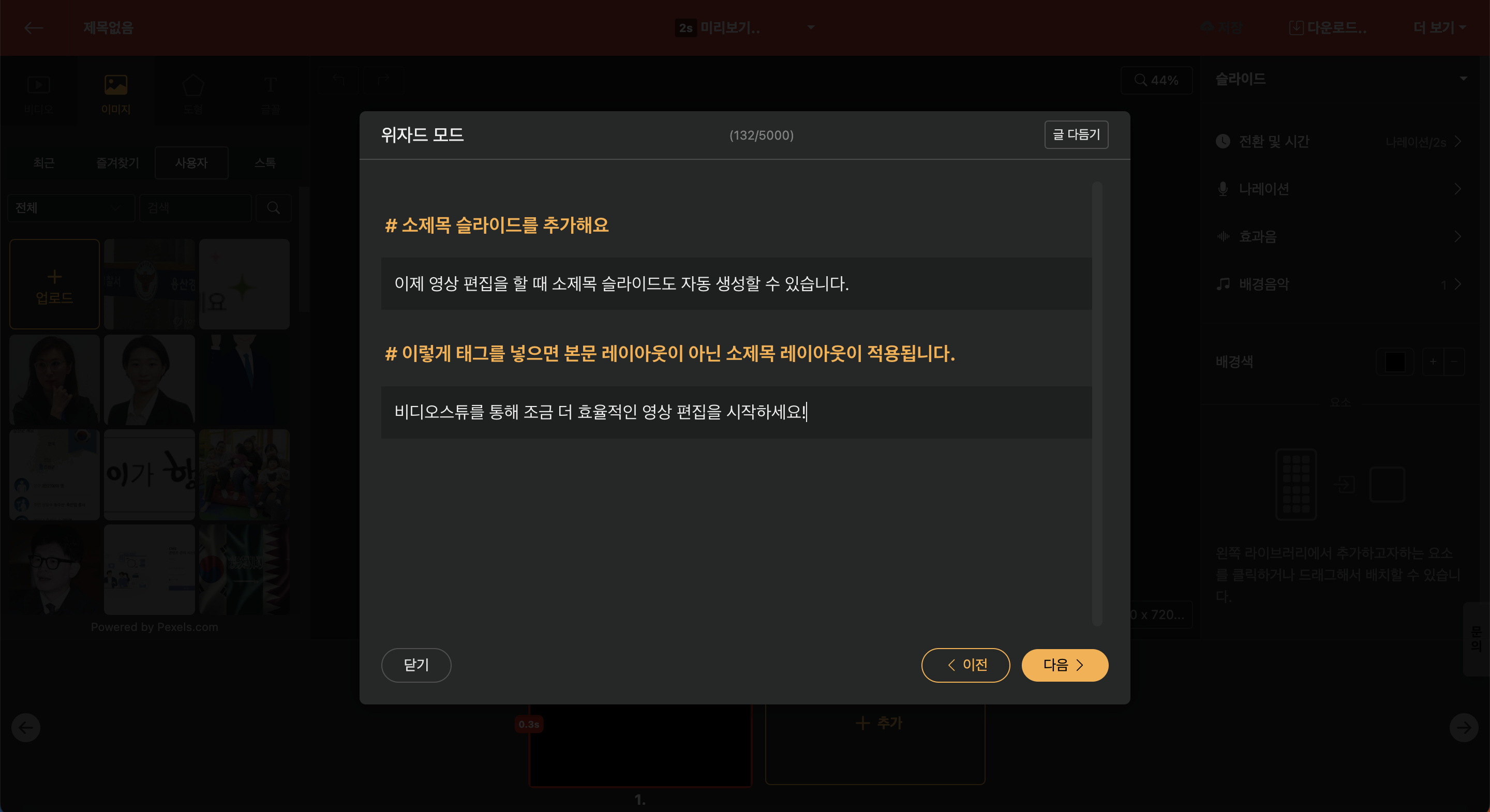
Editor Screen Top Navigator
The editing top panel contains tools for general management of the project.
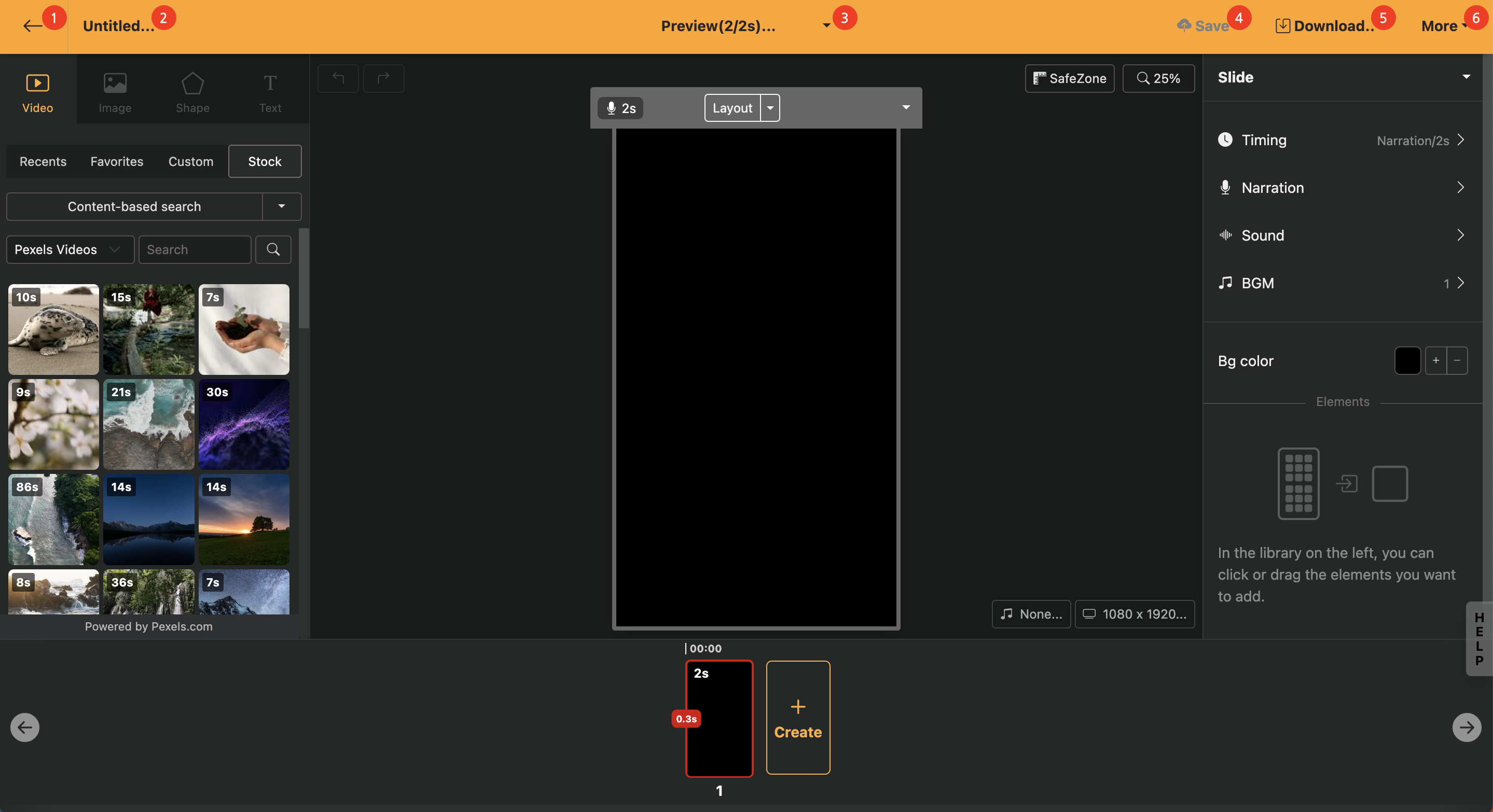
Return to Home Screen (←)
Pauses the work and returns to the home screen. If there is unsaved content, a warning window appears. In such cases, click [Cancel] then Save to save all work progress to the server.
Changing the Title (No Title)
You can set the title and description of the project. By entering a URL in the description field, you can use it as a link when sharing.
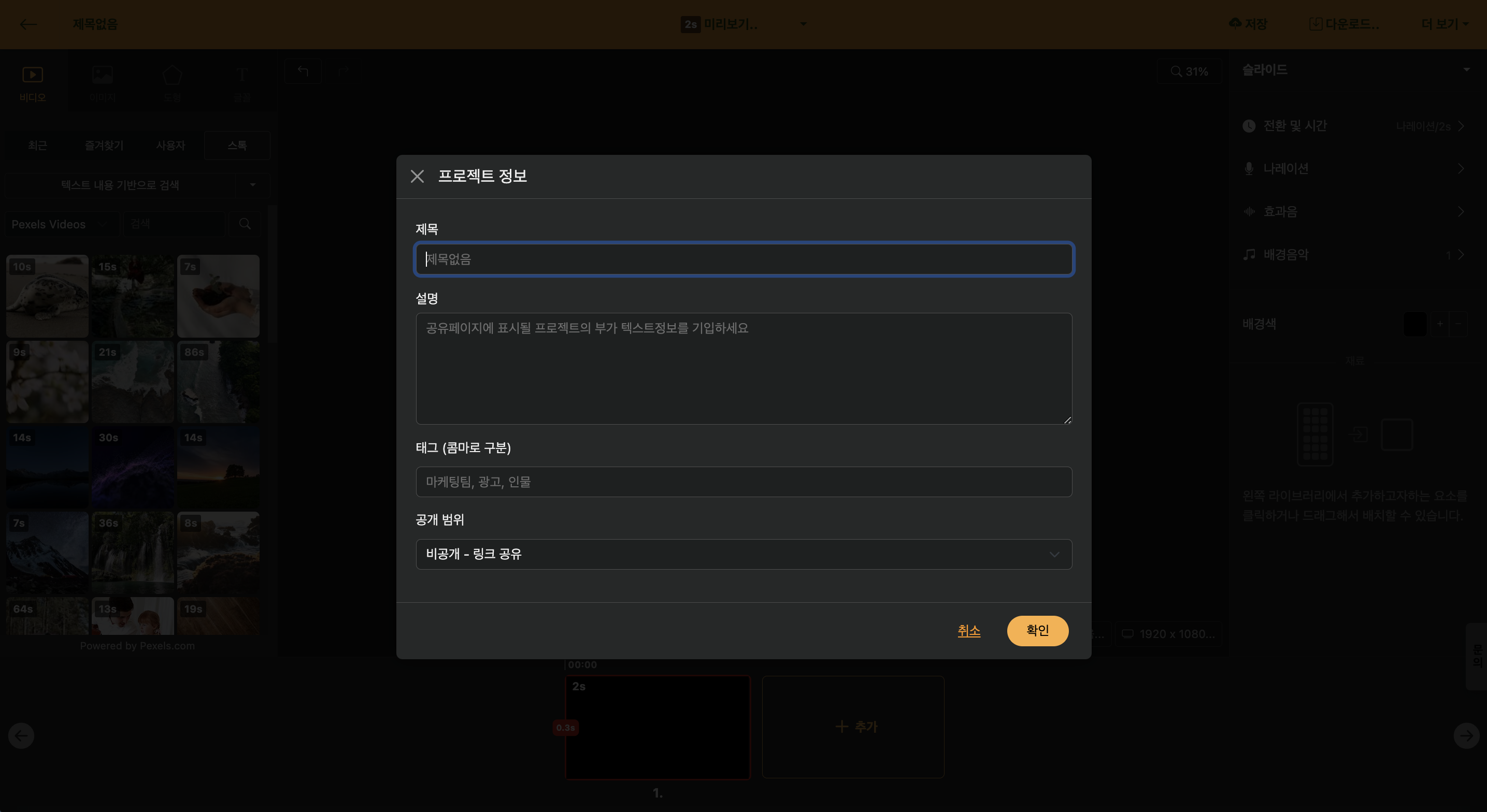
< Edit Project Information >
Description
Editing screen > Click project info in header
You can add a brief summary of the project content; when the project is published on the web, this information will appear on the website.
Time Information Included
Editing screen > Click project info in header
When you upload a slide-based script, the slide’s duration is automatically added to the description. If you embed it on a replay platform like YouTube, you can click the time to change the replay point, and the functions are linked.
Tag
Editing screen > Project info in header
Enter tag information separated by commas, and you can use them conveniently by tag when searching on the homepage.
Publish Scope
Editing screen > Project info in header
All projects are created as private by default, accessible only to those who know the URL. Changing this setting can make them appear in web search results.
Preview
Editing screen > Preview in header
You can preview the currently selected slide. If you select multiple slides, you can preview just that section. Click the bottom right settings (▼) button to preview the entire project.
Save
Editing screen > Save in header
Saves the content of the project that is in progress to the server. Even if the user does not manually press it during the work, if a modification is made, it will be automatically saved to the server. For those who do not feel comfortable not pressing save manually, we also provide the option to manually save.
Shortcut key: Ctrl + S
Download
Editing screen > Download in header
You can render the completed project into a file.
Video File (MP4)
Editing screen > Download in header > Download video after rendering request

First, press the "Rendering" button, then a rendering request is submitted. Rendering request means converting the project you made into a video file. After a while, once the file is added, the Download button becomes active, and by clicking the button, you can download the MP4 file to your computer.
Audio File (MP3)
Editing screen > Download in header > Download audio after rendering request
You can click the drop-down (▼) button at the top of the download button to download as an MP3 file. All sounds included in the video are included as is.
Image File (PNG)
Editing screen > Download in header > Download image
Saves every slide as individual image files. You can use this to download results in a card news style that are not videos.
Text File (TXT)
Editing screen > Download in header > Download text
You can download all texts used in the project as a document format. It is useful to save as a text format again when the content has changed a lot during the work.
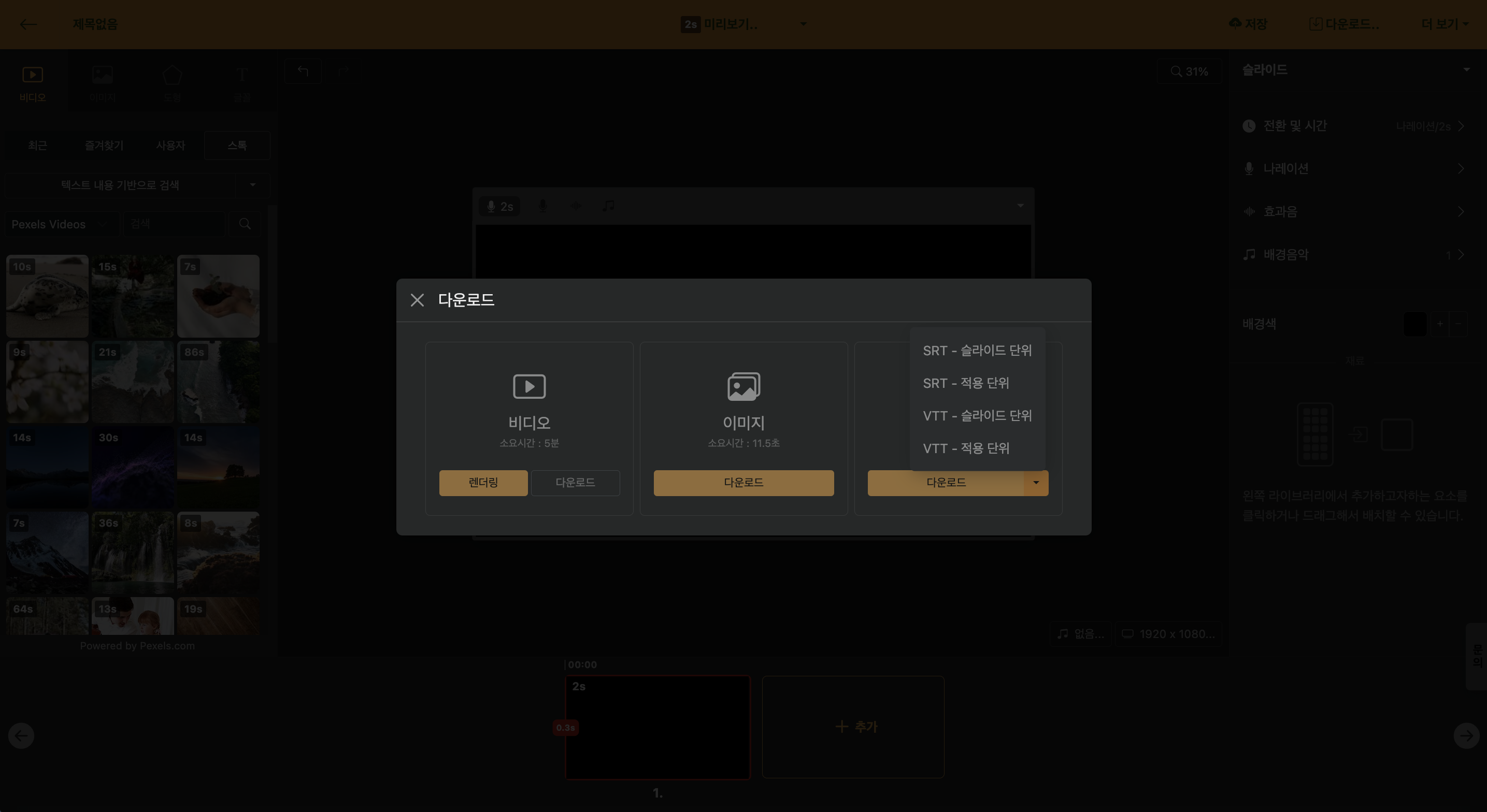
Additionally, by clicking the settings (▼) button, you can download subtitles in SRT and webVTT file formats.
| Section | Detailed Description |
|---|---|
| Slide Unit | Add subtitle files based on all text within a slide in the project |
| Application Unit | Add subtitle files including timeline information when line breaks are applied within slide text |
More
Share
Editing screen > More in header > Share
You can share the rendered project on the web. You can copy the address and paste it into messengers such as KakaoTalk, and you can check the rendered video by [Open in new tab].
If you've inserted a link in the project description field, you can click on the link address to utilize it as a Call To Action (CTA) button.
The sharing feature is valid for one month after video rendering, and the saved video will be deleted after one month. Therefore, please be sure to download the rendered video file within the period from Videostew.
Start with this template
Editing screen > More in header > Start with this template
You can copy the current project as it is and start working in the desired workspace. You can understand that a copy is created with all the work history remaining intact.
Restore
Editing screen > More in header > Restore
You can revert the project to a previous point. Refer to 'Save view' and 'Slide number' in the list and use 'Restore' to call up the project from a past point.
Copy
Editing screen > More in header > Duplicate
The current project you are working on is copied exactly as it is in the current workspace.
Send to Trash (Delete)
Editing screen > More in header > Send to trash
Deletes the current project. Projects moved to the trash can are not completely deleted until you empty the trash can.
Environment Settings
Editing screen > More in header > Environment settings
You can change settings for dark mode and the style of thumbnails, as well as the wizard mode.
General
Editing screen > More in header > Environment settings > Common tab
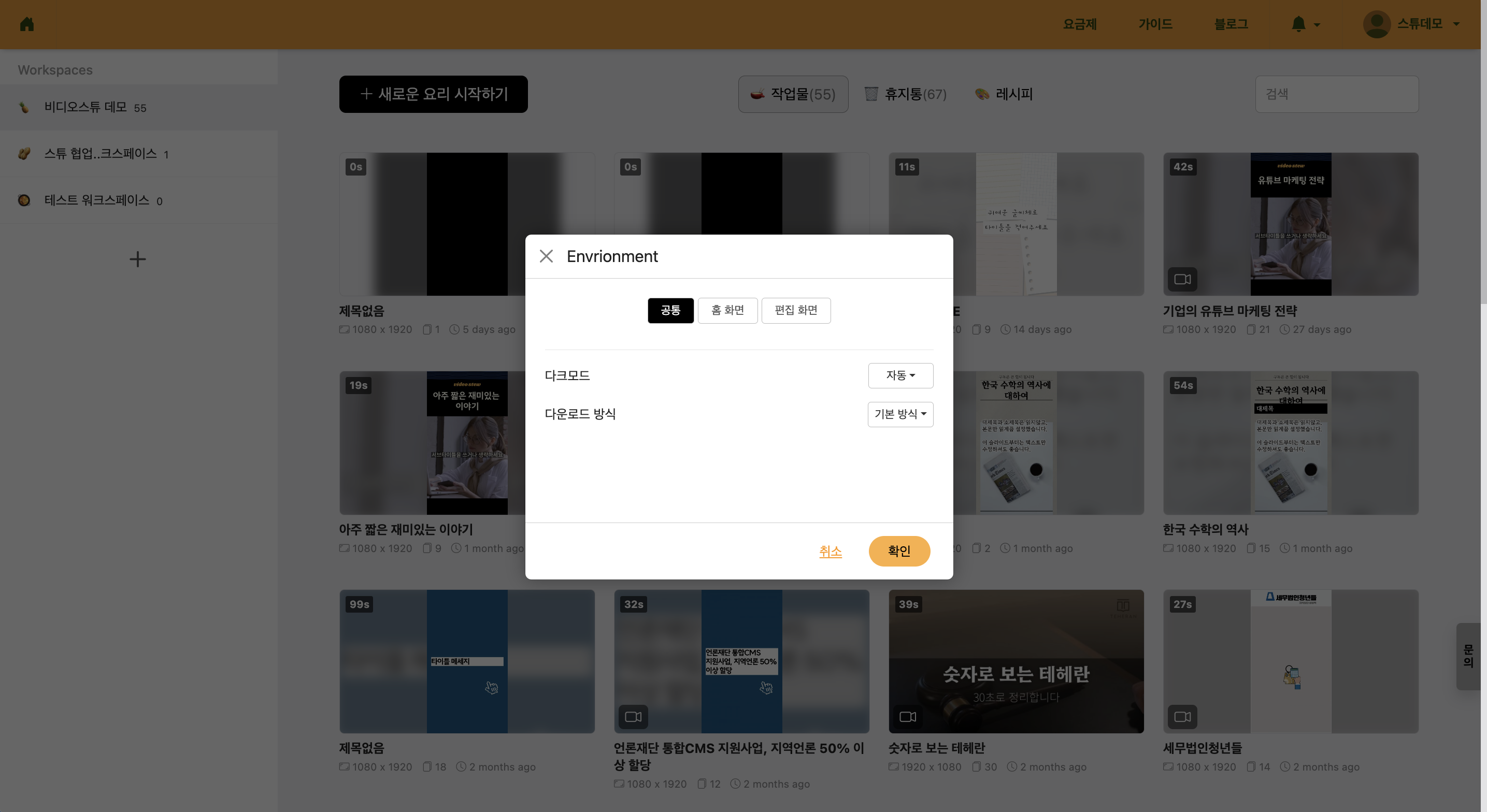
< Environment Setting Common Menu >
Dark Mode
Editing screen > More in header > Environment settings > Common tab
You can change the dark mode settings. 'Auto' changes the screen to dark at night and to light during the day automatically. You can always set it to 'Light' or 'Dark' as well.
Download Method
Editing screen > More in header > Environment settings > Common tab
Change the method when downloading the rendered video. If the default method does not work, you can switch to the legacy method.
Home Screen
Editing screen > More in header > Environment settings > Common tab
You can change the style of thumbnails that appear on the home screen. You can choose among 'Horizontal', 'Square', and 'Vertical', and if you often make portrait videos, 'Vertical' is recommended.
Edit Screen
Editing screen > More in header > Environment settings > Common tab
You can change whether to activate Wizard Mode when creating 'New'.
Library Window
Editing screen > Left sidebar library
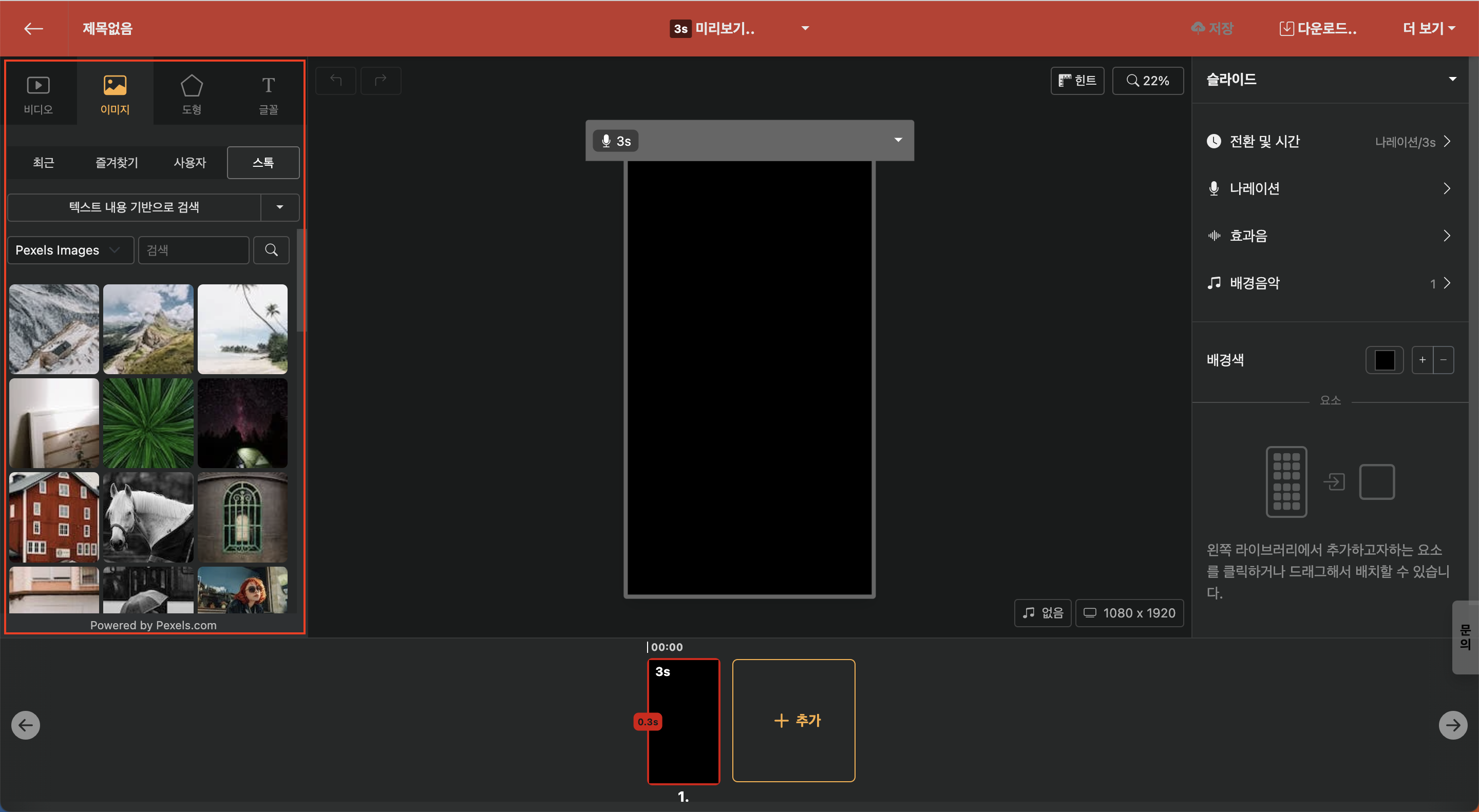
In the library panel, you can search for stock videos, images, etc., provided by Videostew and load them onto the stage. The elements are organized into tabs like "Recent", "Favorites", "User", and "Stock".
Recent
Editing screen > Left sidebar library > Recent tab
Here is a list of elements you've used recently.
Favorites
Editing screen > Left sidebar library > Search tab
Frequently used elements can be saved to Favorites, and added to the Favorites list. After hovering the mouse over an element, click the settings (▼) button to add it to Favorites.
User
Editing screen > Left sidebar library > My uploads tab
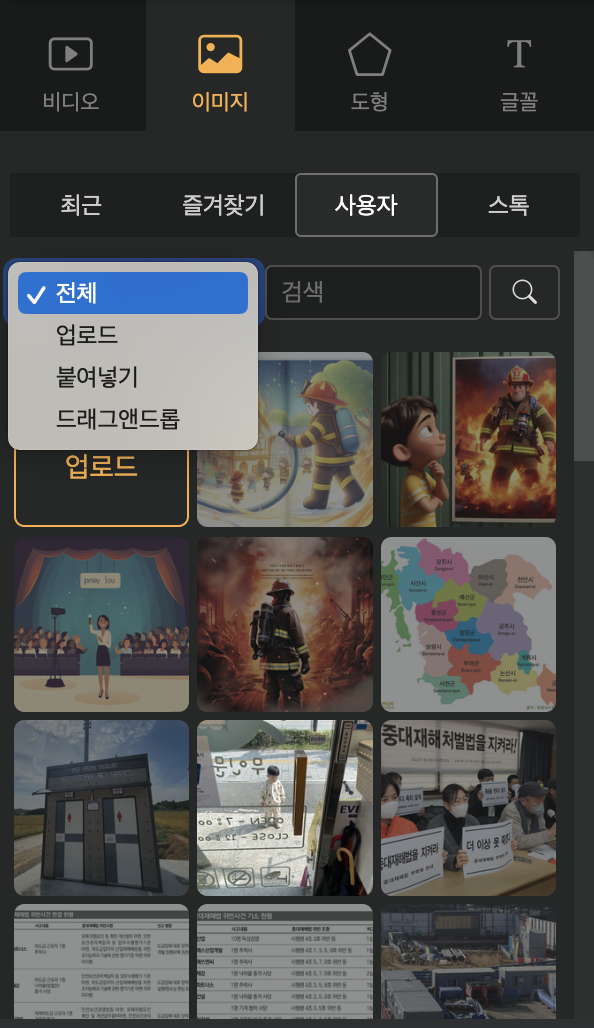
This is the live library of elements uploaded directly by the user. You can add images or video files by dragging them onto the screen from the explorer or by clicking the Upload button. (If you drag and drop files into the live Library Window, they are not entered on the stage but only added to the list.)
Additionally, the user tab allows you to find uploaded resources more easily through category classification.
| Category | Description |
|---|---|
| All | Shows all resources uploaded by users |
| Upload | Shows only the resources that were uploaded by clicking the upload button |
| Paste | Shows only the images that were copied & pasted from the web |
| Drag-and-Drop | Shows only the elements that were uploaded by drag and drop from the computer's file explorer |
Using the above classification can make file management more convenient. For example, frequently used resources can be added through the "Upload" button or by setting your own rules.
Delete uploaded resources all at once
If you hover the mouse over a resource, a settings button appears. Here, you can click "Select Multiple" and define the range by pressing the `SHIFT` key to select multiple items at once.Please proceed with the deletion through the trash can icon at the top right. However, if the resources have already been used in another project, please be careful when you wish to edit that project again as the elements may not load properly.
Stock library
This is the stock live library provided by Videostew. You can change the search engine by category for each element, and search results vary by engine.
Search based on text content
If the auto-added b-roll elements (images and videos) do not suit your taste, you can search for recommended stock images based on the content you entered.
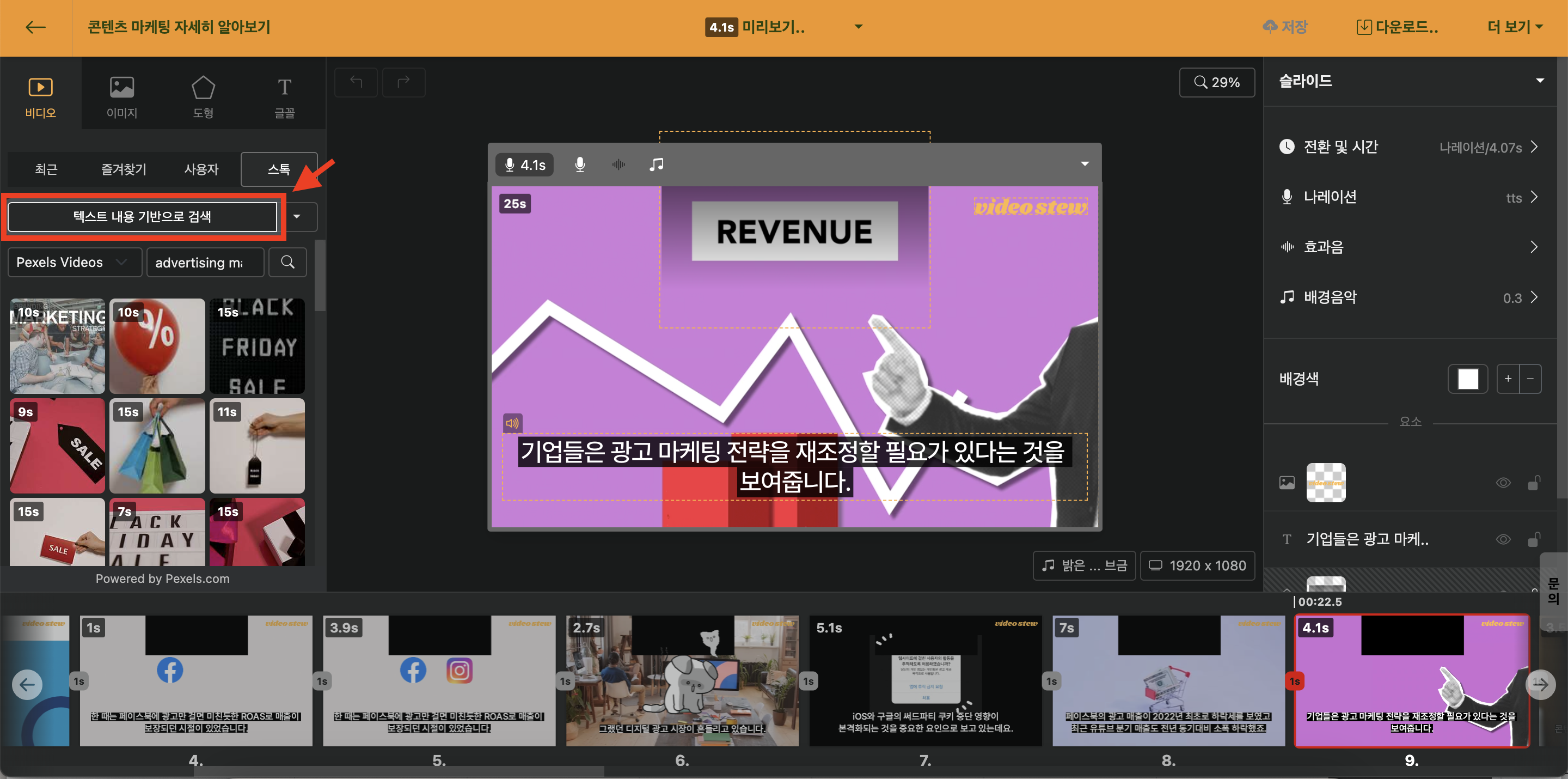
< Find videos and images by matching text >
You can also click the settings (▼) button to perform a "Search based on b-roll". This function searches for stock resources that are relevant and similar to the images currently included in the slide.
Create AI Image
While creating a library, you can add AI images to the image tab. Based on the content entered for each slide, you can add realistic images with AI Photo and AI Illustrations in a digital art style.
Select AI Photos / AI Illustrations Category
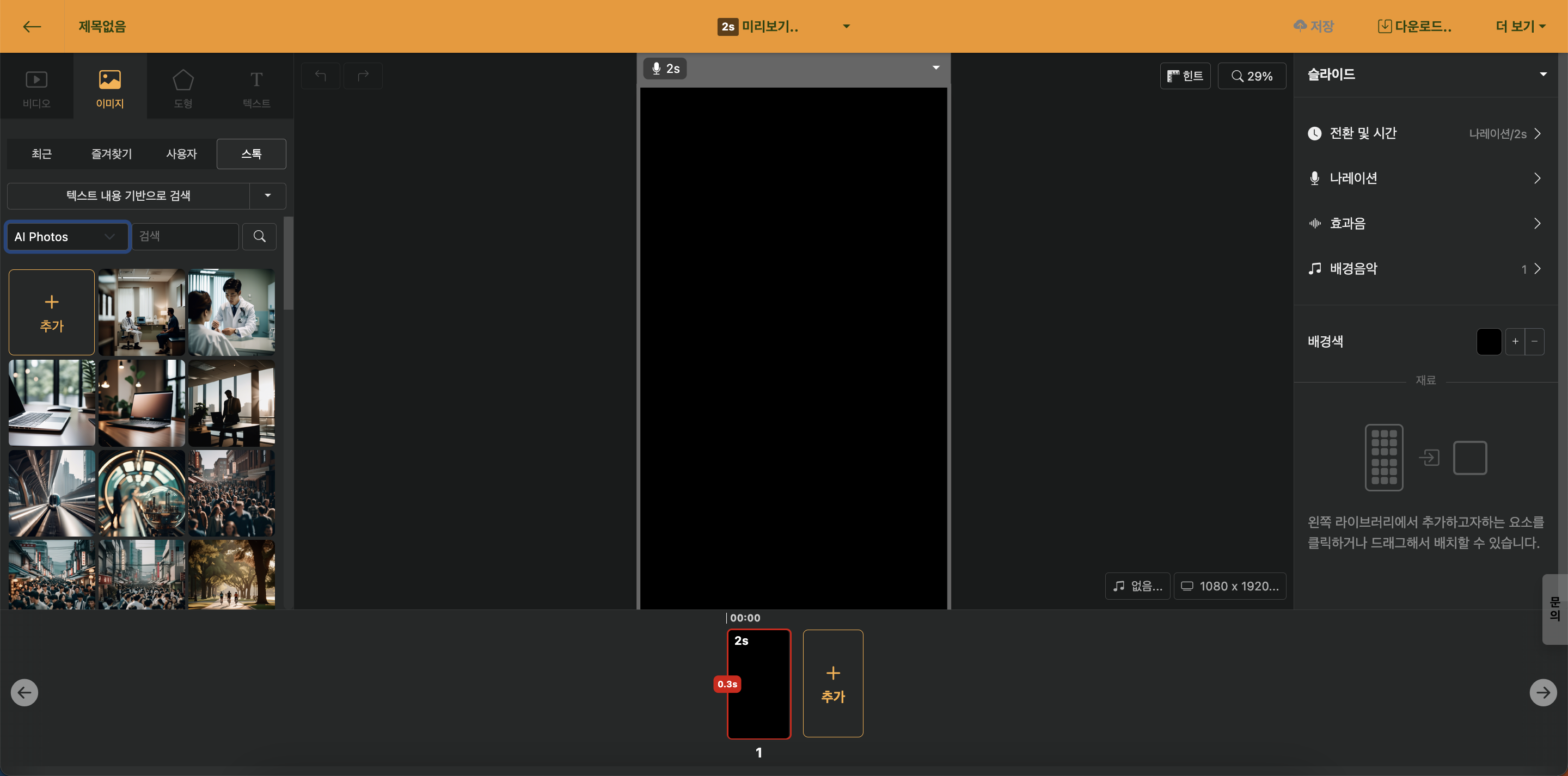
< Select AI image from the stock image category >
By default, a stock library from Pexels or Pixabay is selected. Click the category search button to select AI Photos or AI Illustrations.
Add AI Image
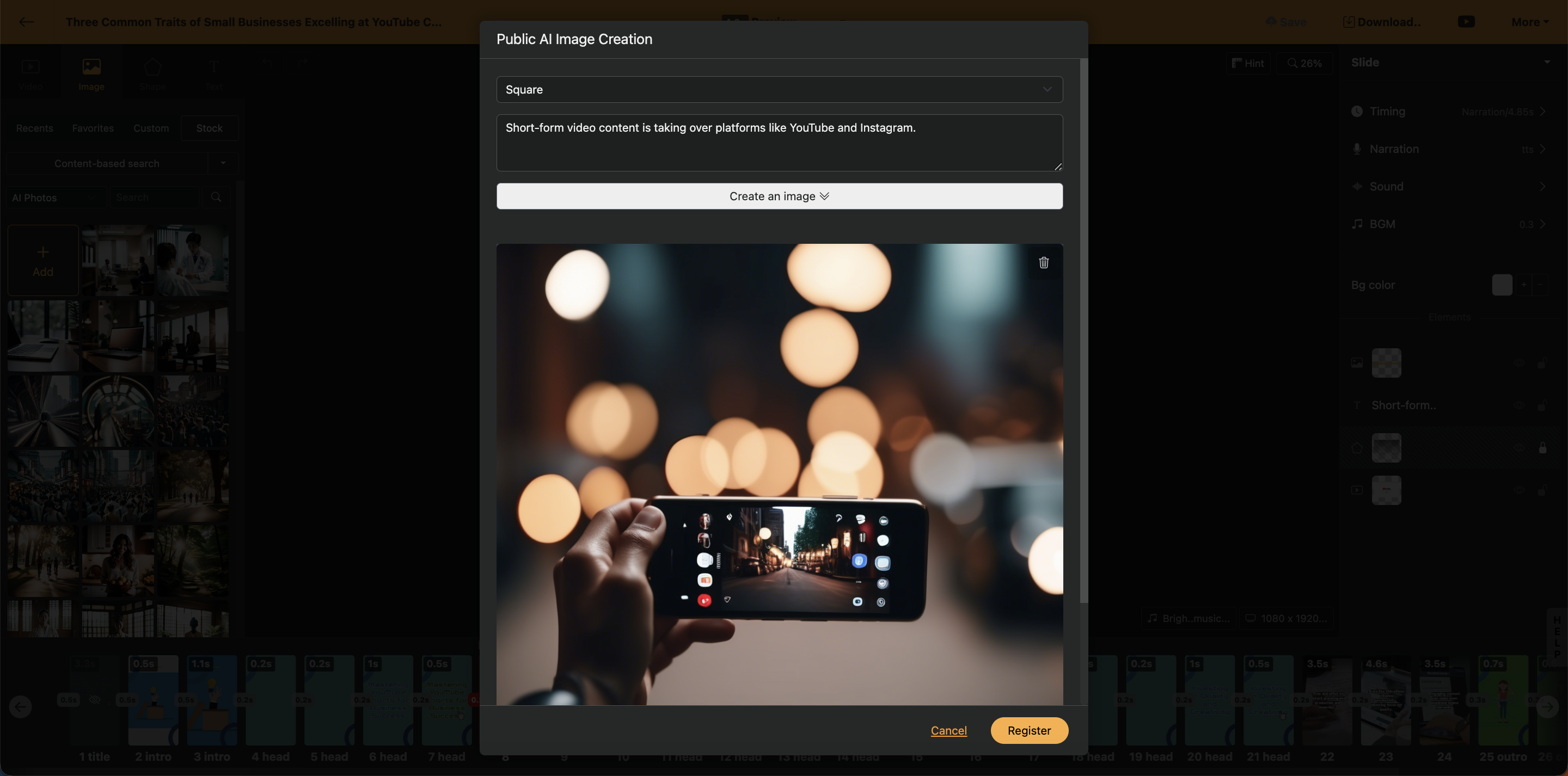
< Add public AI image window >
When you press the + Add button, a modal window appears to add AI images. By default, if there is a text block entered within the slide, the text will be fetched.
The size of the image to be added can be selected from square, horizontal, and vertical, with the default value being square. (It is recommended to add in square format.)
Videostew's AI image addition feature is designed to be easy to use for everyone, even without much knowledge of prompts. Generally, the text you enter into the content has a distance from the image. To add the highest quality images, it is recommended to add prompts and refine them to get high-quality AI images.
Search AI Image
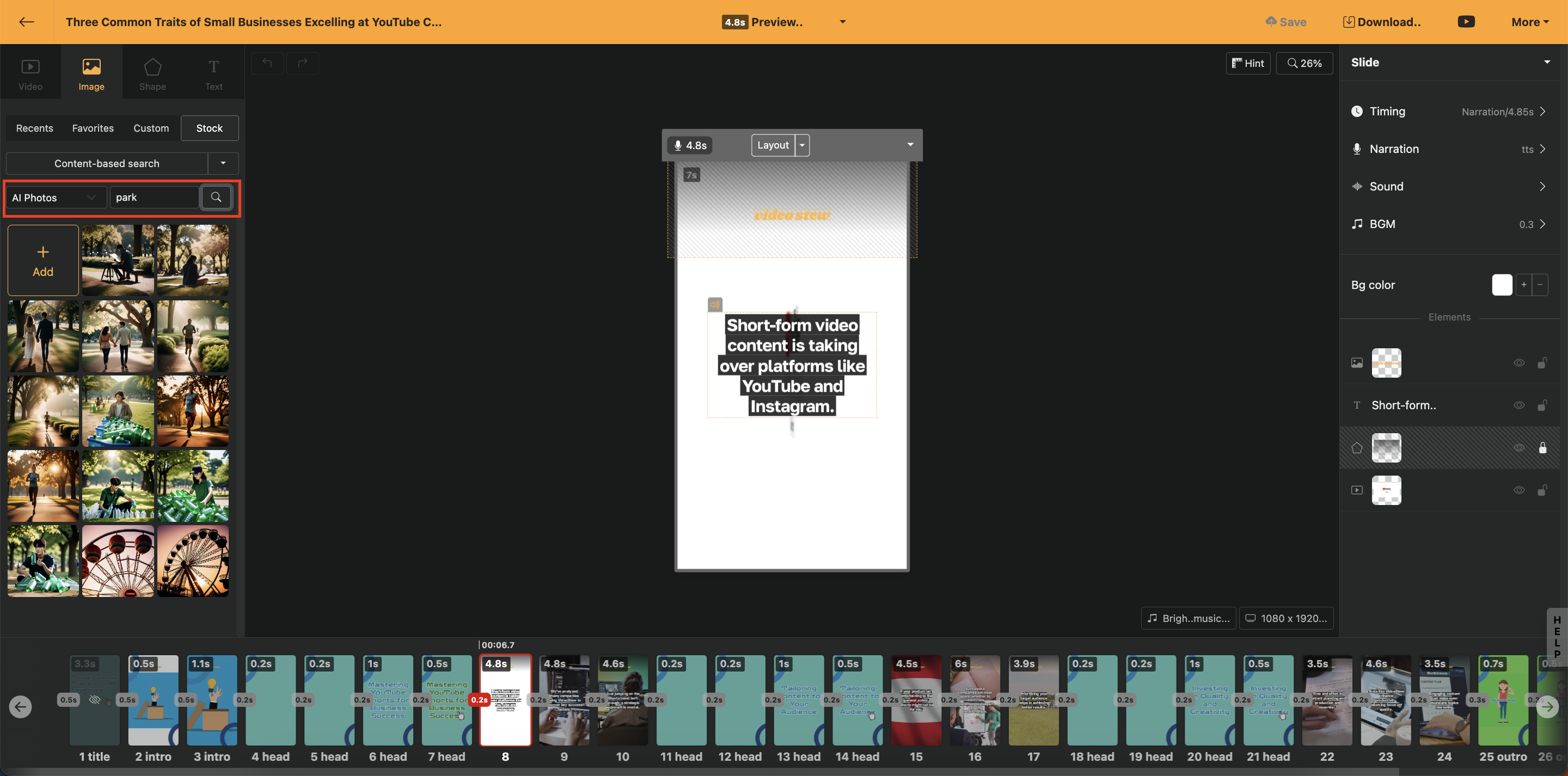
< Search AI Image Library >
All AI images added by Videostew users are converted into a searchable format and stored in the public library. When you enter a search term, the newly added AI images appear in the list, and you can drag and drop them into the slide from the [library].
Copyright for AI images added in Videostew can be checked in detail in the AI Image Copyright guide document.
Create Similar Style
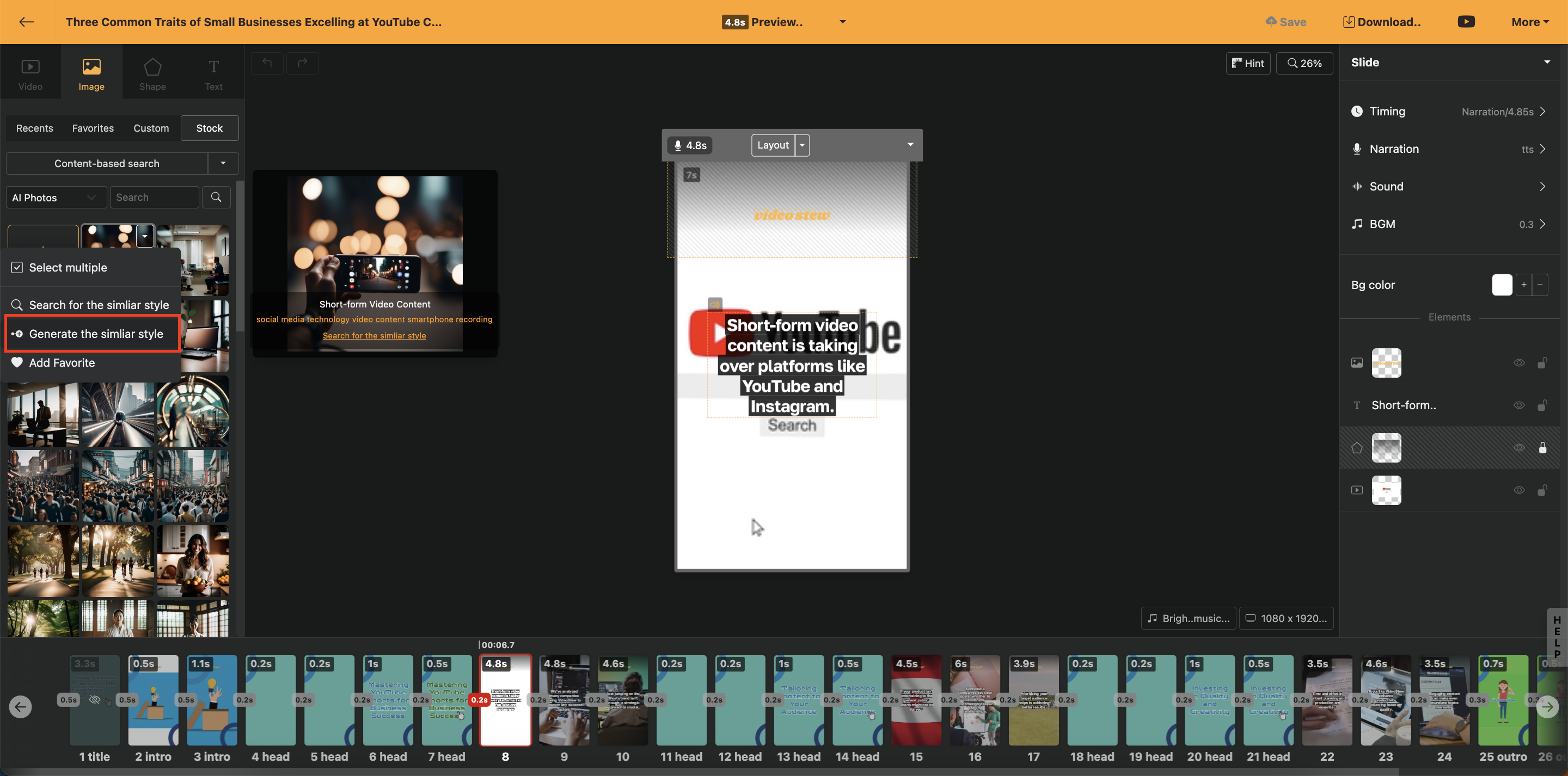
< Add as Similar Style >
If there is an image you like in the public AI image library, you can click the "Mouse Right Click > Create Similar Style" button to add a similar image. You can also briefly describe the idea you want to add in the text input window, allowing you to add an image that more closely matches the situation you are thinking of.
File Editing Tools
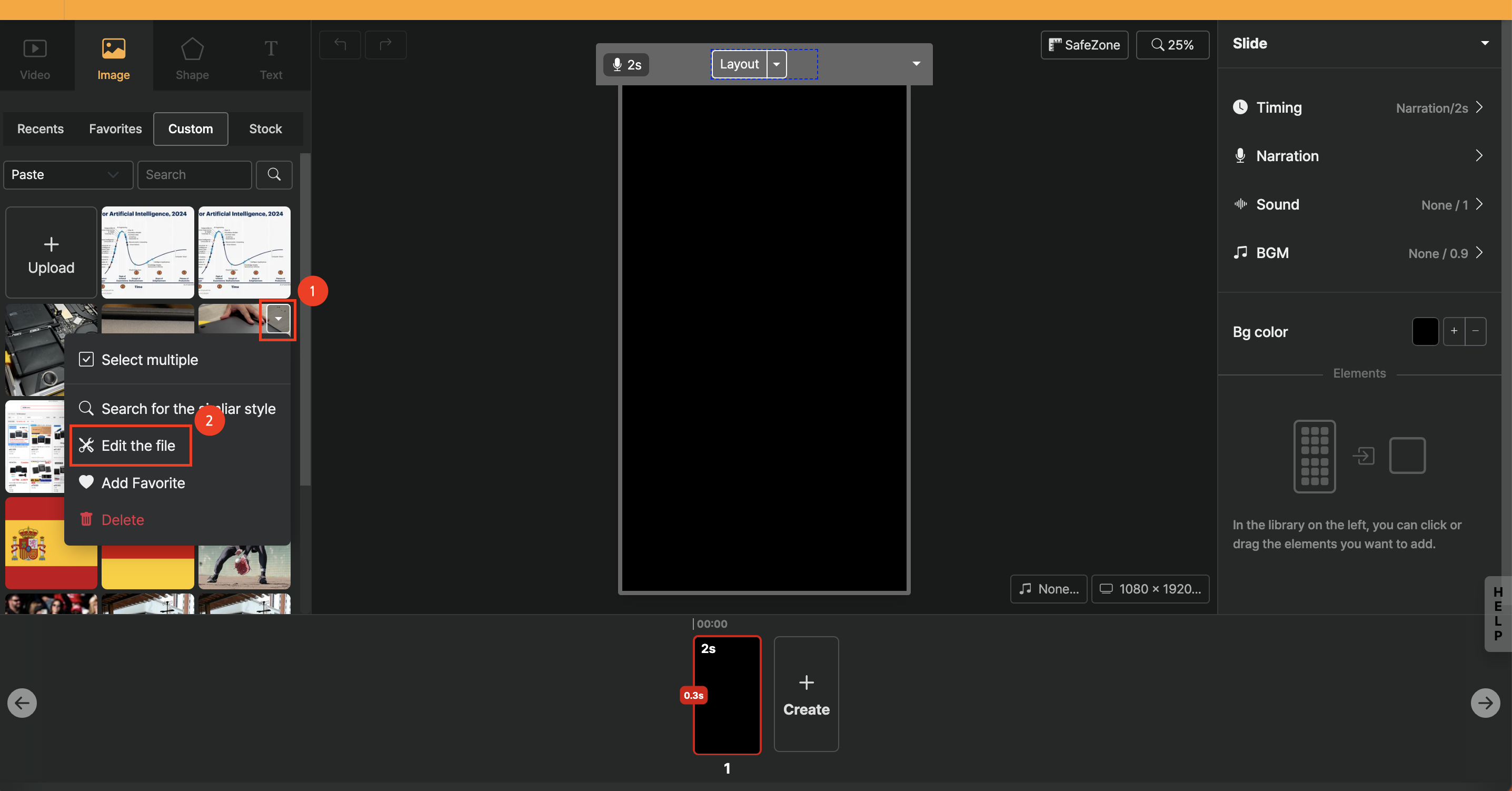
We provide various AI tools that allow you to edit the images and video files you have uploaded.
Video Playback
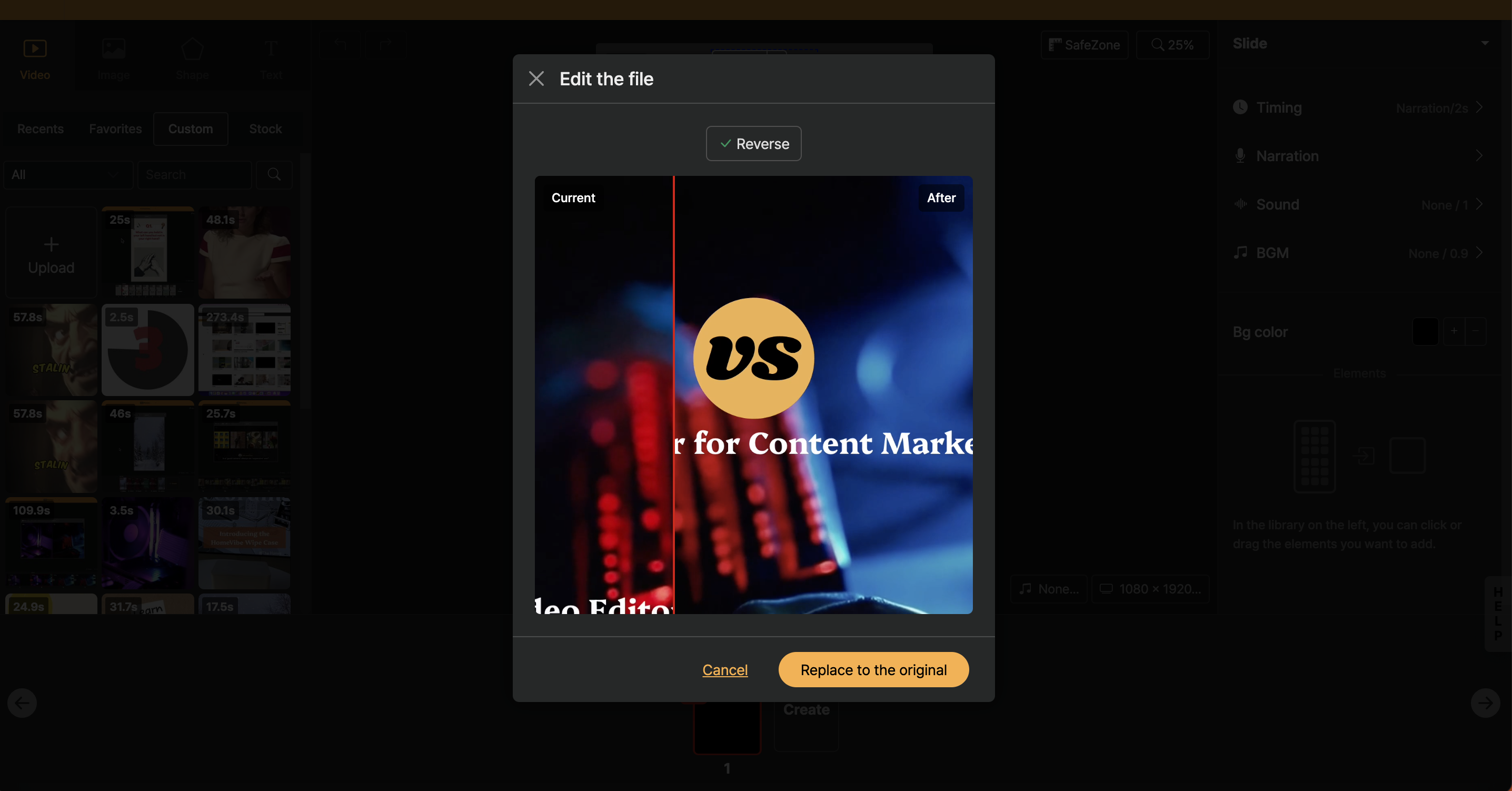
Play video files in a grid. Both video and audio are played back, so please pay attention when using.
Remove Image Background
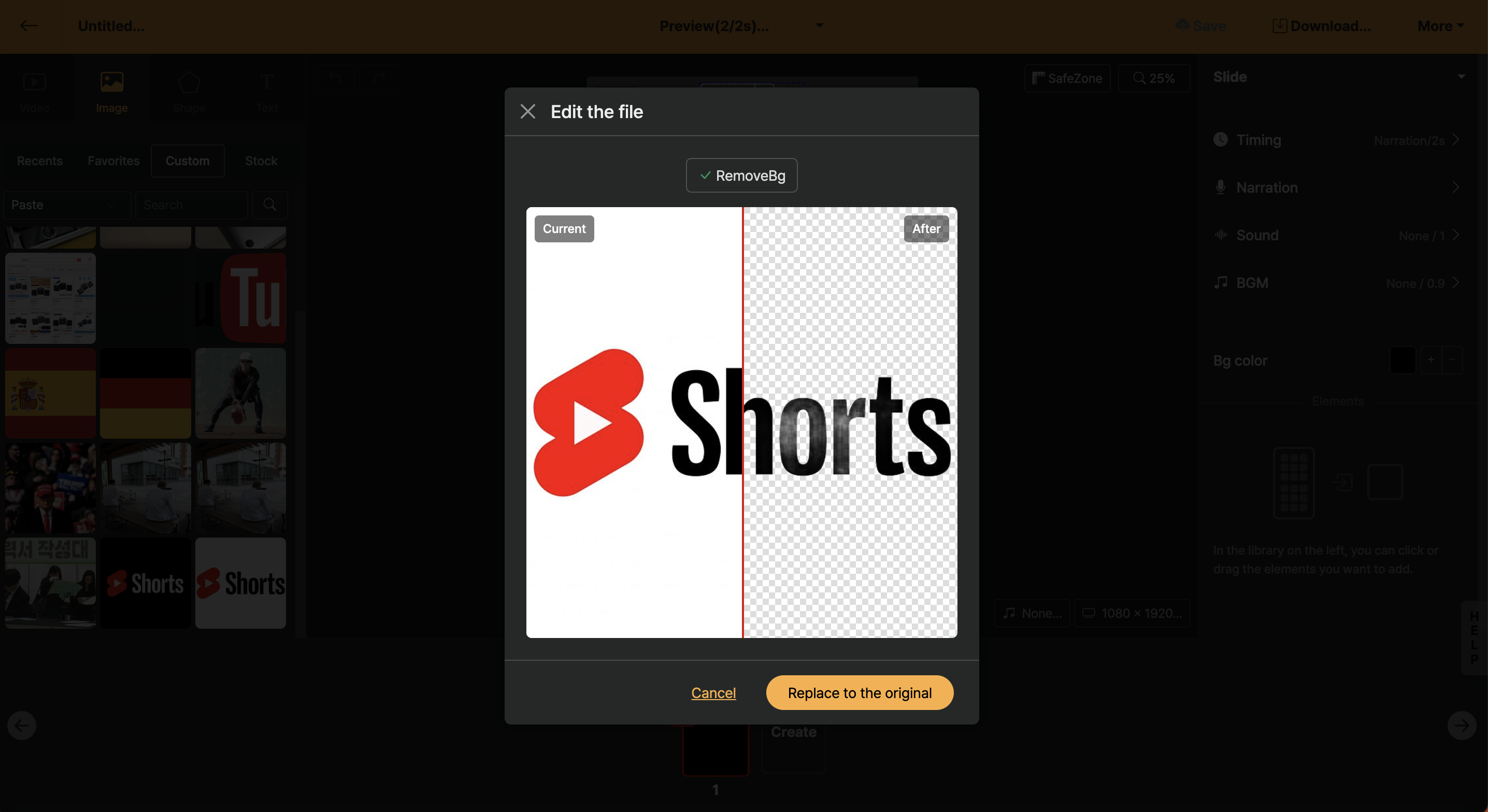
AI background removal feature. You can compare before and after background removal with your mouse.
Image Upscale Enhancement
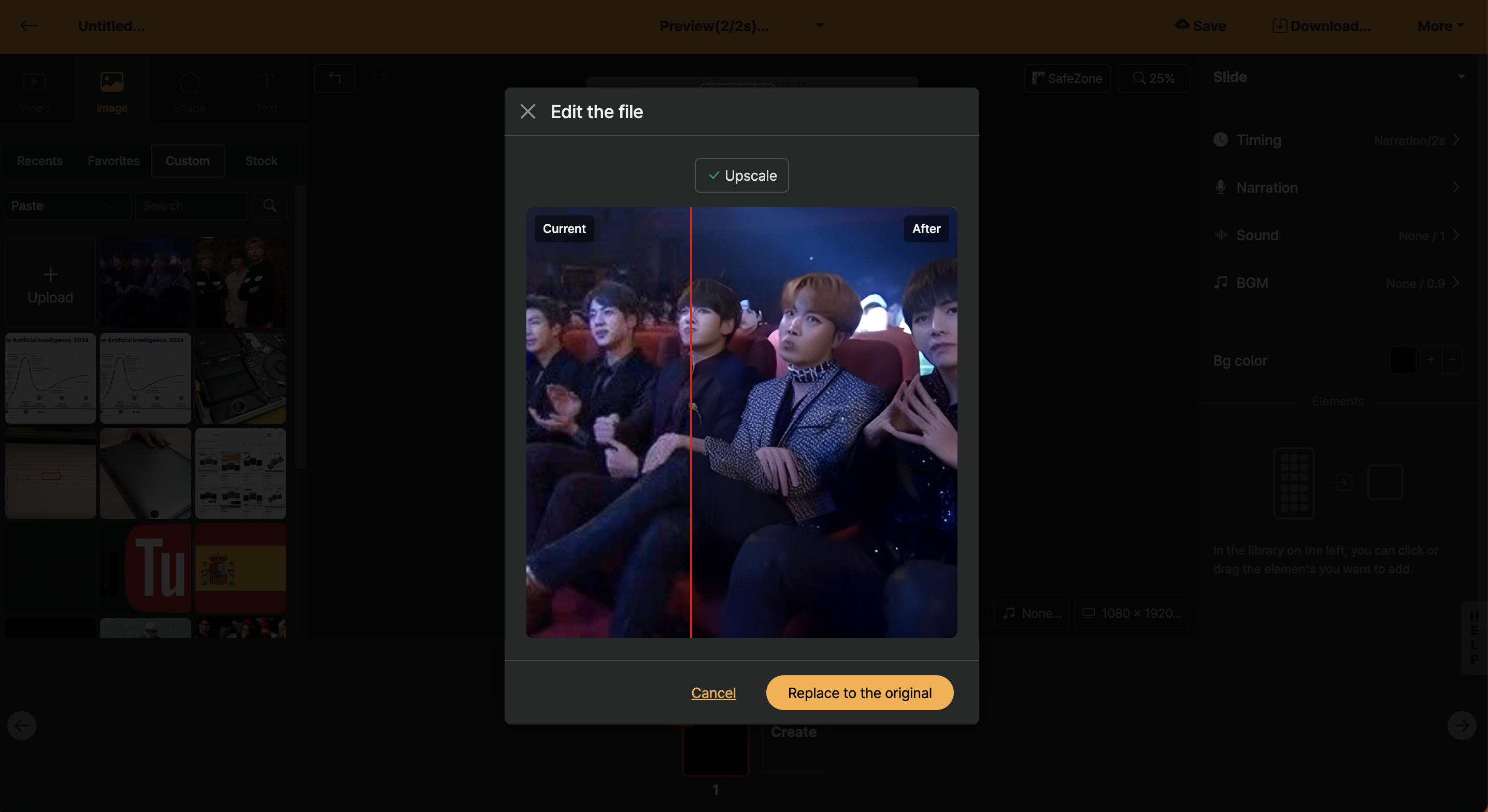
Using AI, you can upscale images smaller than 700x700 size to high resolution.
Editing Window
This is the area where you can perform selection and position adjustments for elements.
Cancel/Redo action
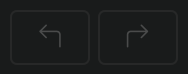
This function allows you to cancel the action you just performed or redo it.
Safe zone (vertical size)
When creating the vertical size for separate left-right screens, in the actual platform display various buttons cause the surrounding area to be invisible. This feature is used to anticipate and prevent that.
Zoom in/out
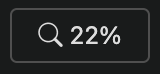
Change the size of the current Editing Window! You can make it small to see the overall layout or zoom in to edit specific elements in detail. The shortcut for zooming in/out is Ctrl++/ -.
Slide settings
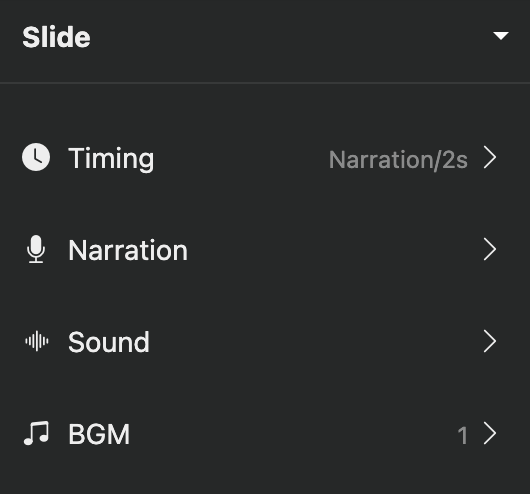
This is the space that displays the internal elements by the size of the slide. There is a direct access button for Slide Properties and a dropdown (▼) for management. For more information on managing internal elements, see [Element Operations].
Playback Duration
The default playback duration of a slide is 3 seconds, and you can click to change this duration.
Please refer to the [Playback Duration/Conversion Effect] guide document for how to change the playback time.
Narration
You can apply an AI voice to your slides, or record your own voice.
Sound Effects
You can set the sound effects that will play when the slide appears.
Background Music Volume Change
You can change the background music that plays across the entire project, and you can temporarily adjust the volume on this slide. For example, when important content appears or when you need to lower the volume of a video embedded in the slide, you can quickly adjust the volume.
Editing Window(Stage)
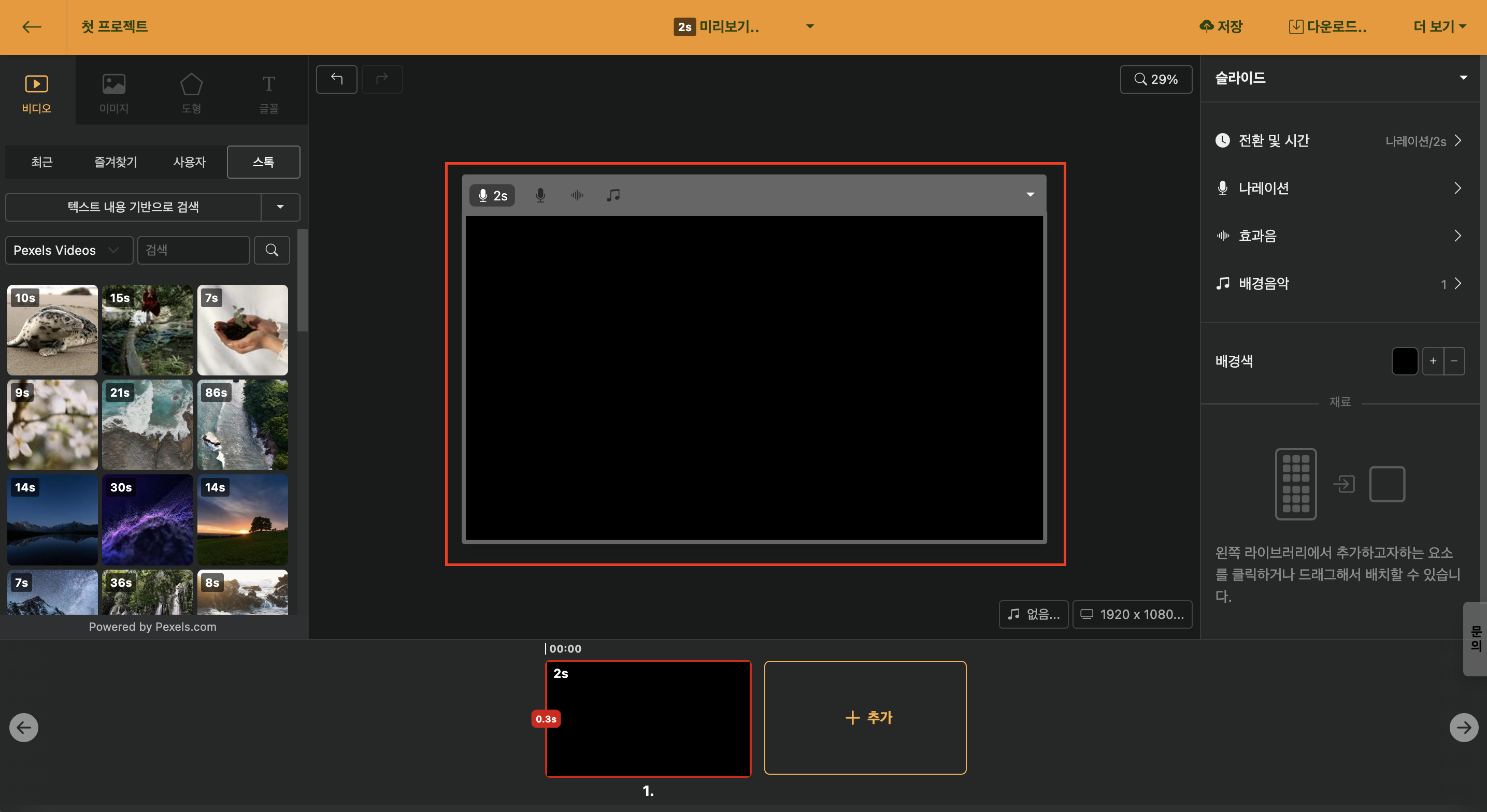
You can apply all the elements of the library panel by dragging and dropping or clicking.
Background Music Settings
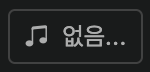
You can set or change the background music that plays across the entire project.
Resize
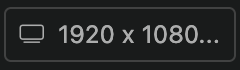
You can change the size of the project. In addition to the default sizes provided, you can also set a custom size using the "User" tab.
properties 창
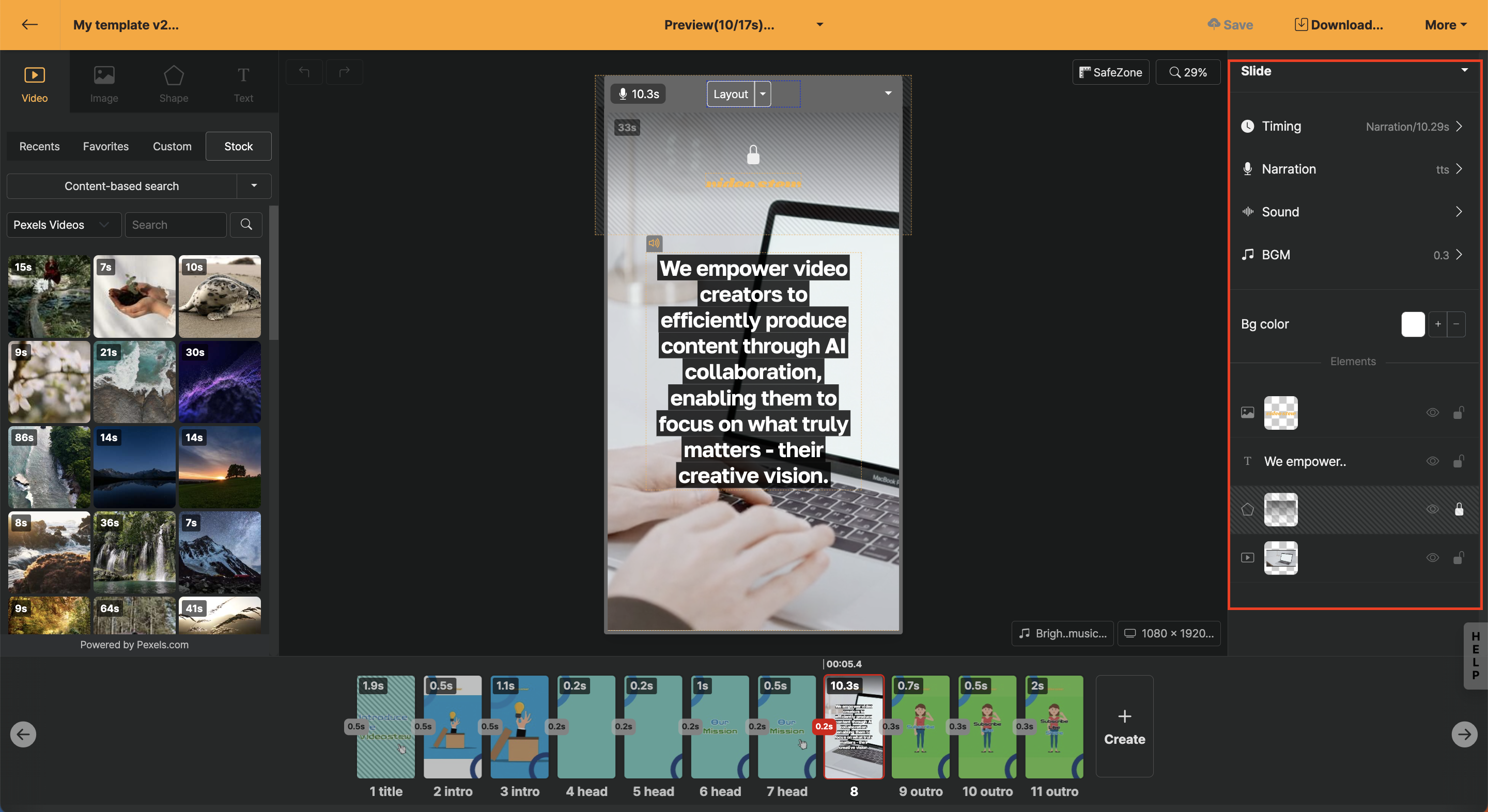
In the properties panel, when nothing is selected, you can edit the properties for the "slide" itself; when you select a text or image element, you can change the settings for that element.
In the lower "Element" panel, you can change the order of elements currently being used in the upper stage by dragging and dropping, or you can click the pause button to ensure that specific elements are not edited.
Slide Window

"Add" button allows you to keep adding new slides to create your video. You can select multiple slides at once for editing by holding the shift key and selecting the slides you wish to edit.
Inquiry (Chat Support)
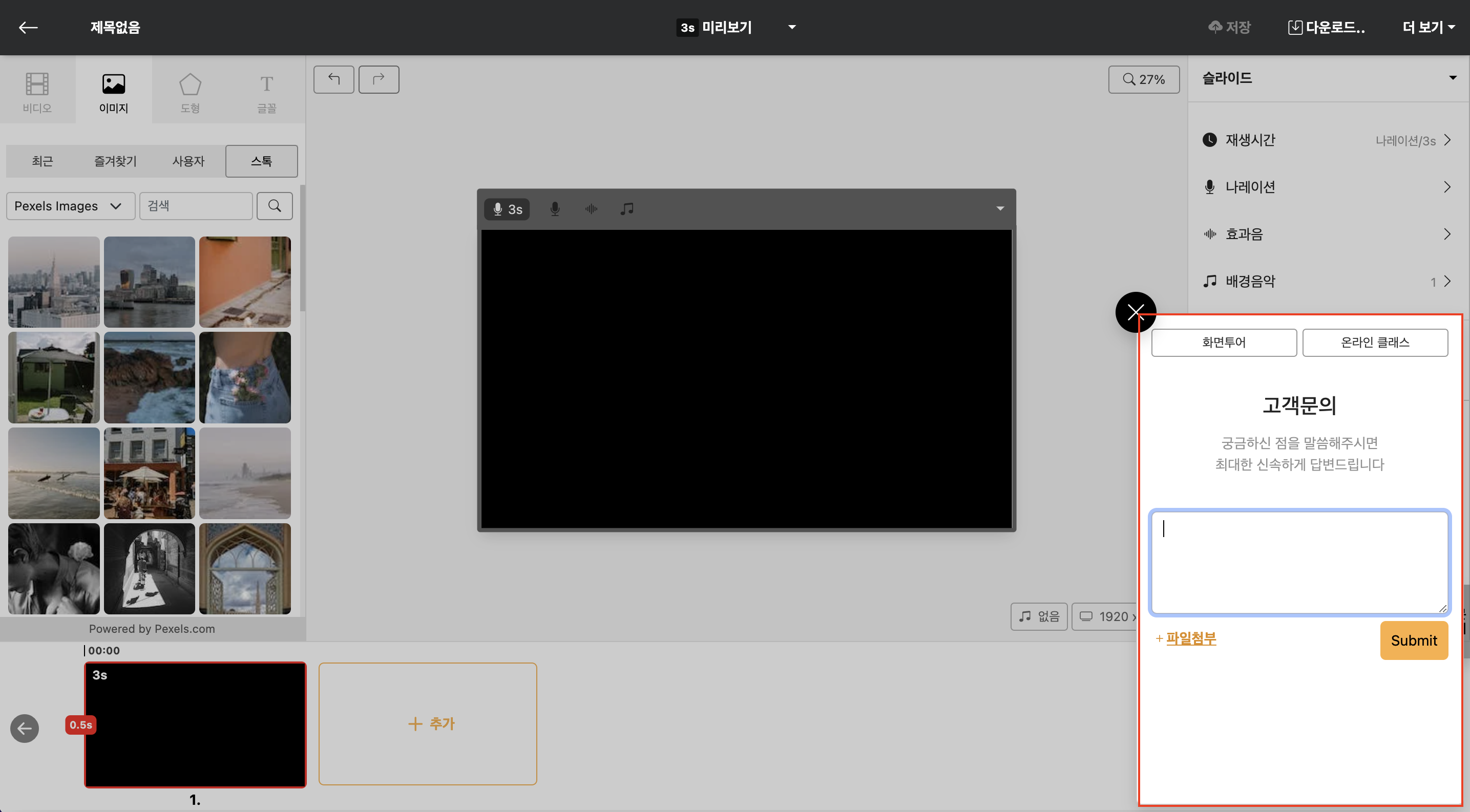
Have questions during your work? Ask us in real-time chat. We'll quickly resolve your curiosities while you're working on your project after customer agreement.