Guide
Create AI Image
While creating a library, you can add AI images to the image tab. Based on the content entered for each slide, you can add realistic images with AI Photo and AI Illustrations in a digital art style.
Select AI Photos / AI Illustrations Category
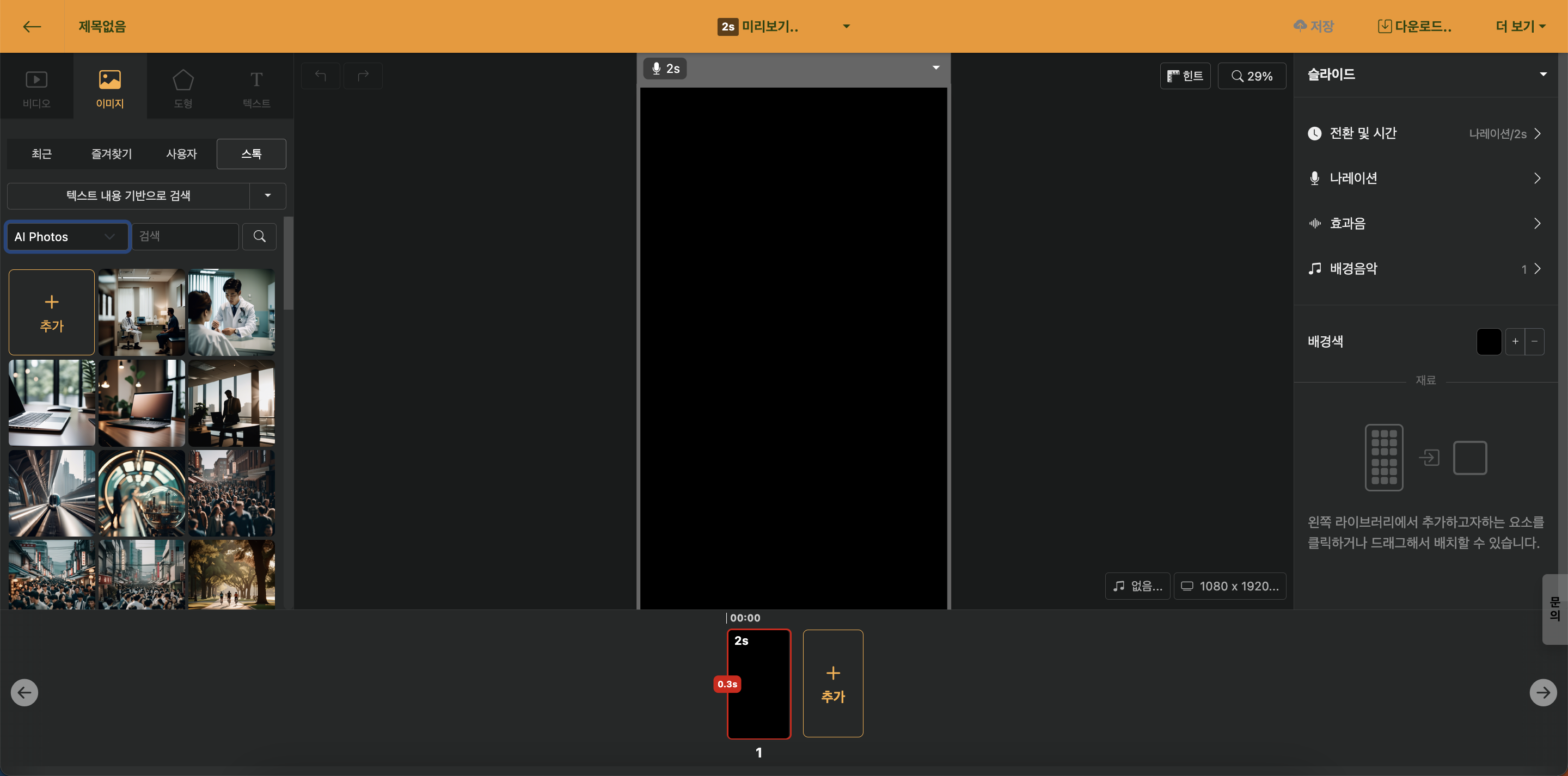
< Select AI image from the stock image category >
By default, a stock library from Pexels or Pixabay is selected. Click the category search button to select AI Photos or AI Illustrations.
Add AI Image
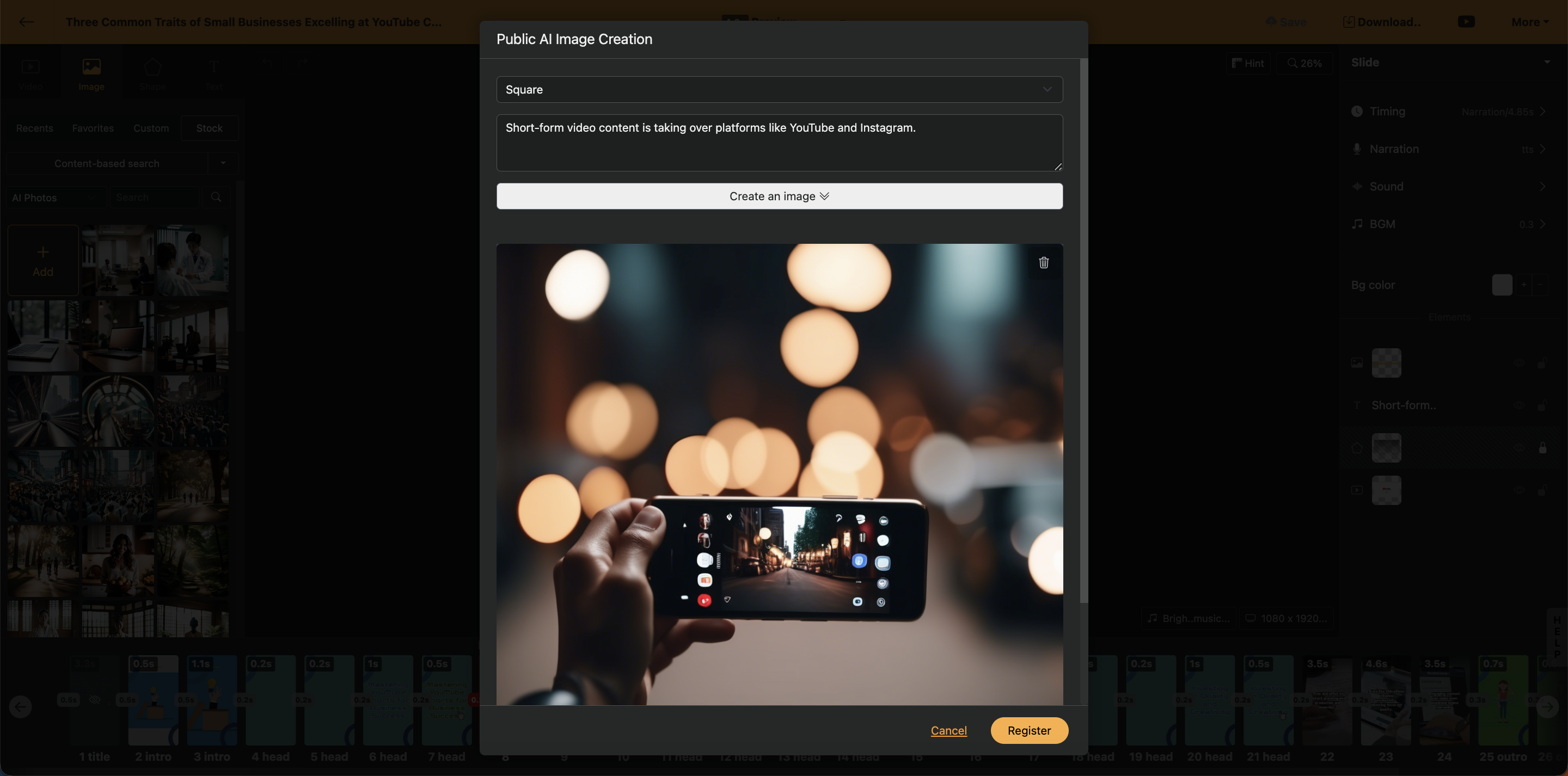
< Add public AI image window >
When you press the + Add button, a modal window appears to add AI images. By default, if there is a text block entered within the slide, the text will be fetched.
The size of the image to be added can be selected from square, horizontal, and vertical, with the default value being square. (It is recommended to add in square format.)
Videostew's AI image addition feature is designed to be easy to use for everyone, even without much knowledge of prompts. Generally, the text you enter into the content has a distance from the image. To add the highest quality images, it is recommended to add prompts and refine them to get high-quality AI images.
Search AI Image
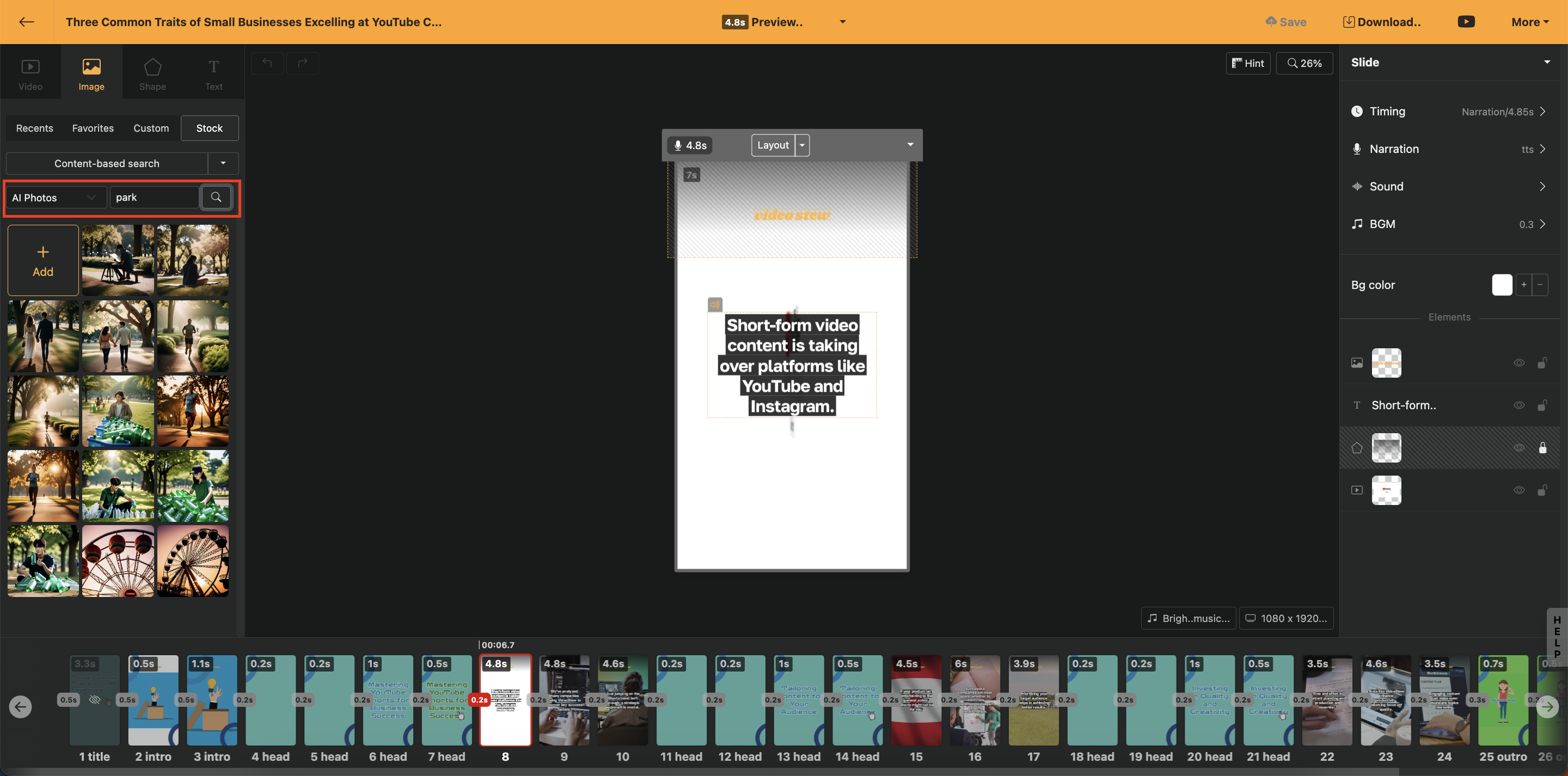
< Search AI Image Library >
All AI images added by Videostew users are converted into a searchable format and stored in the public library. When you enter a search term, the newly added AI images appear in the list, and you can drag and drop them into the slide from the [library].
Copyright for AI images added in Videostew can be checked in detail in the AI Image Copyright guide document.
Create Similar Style
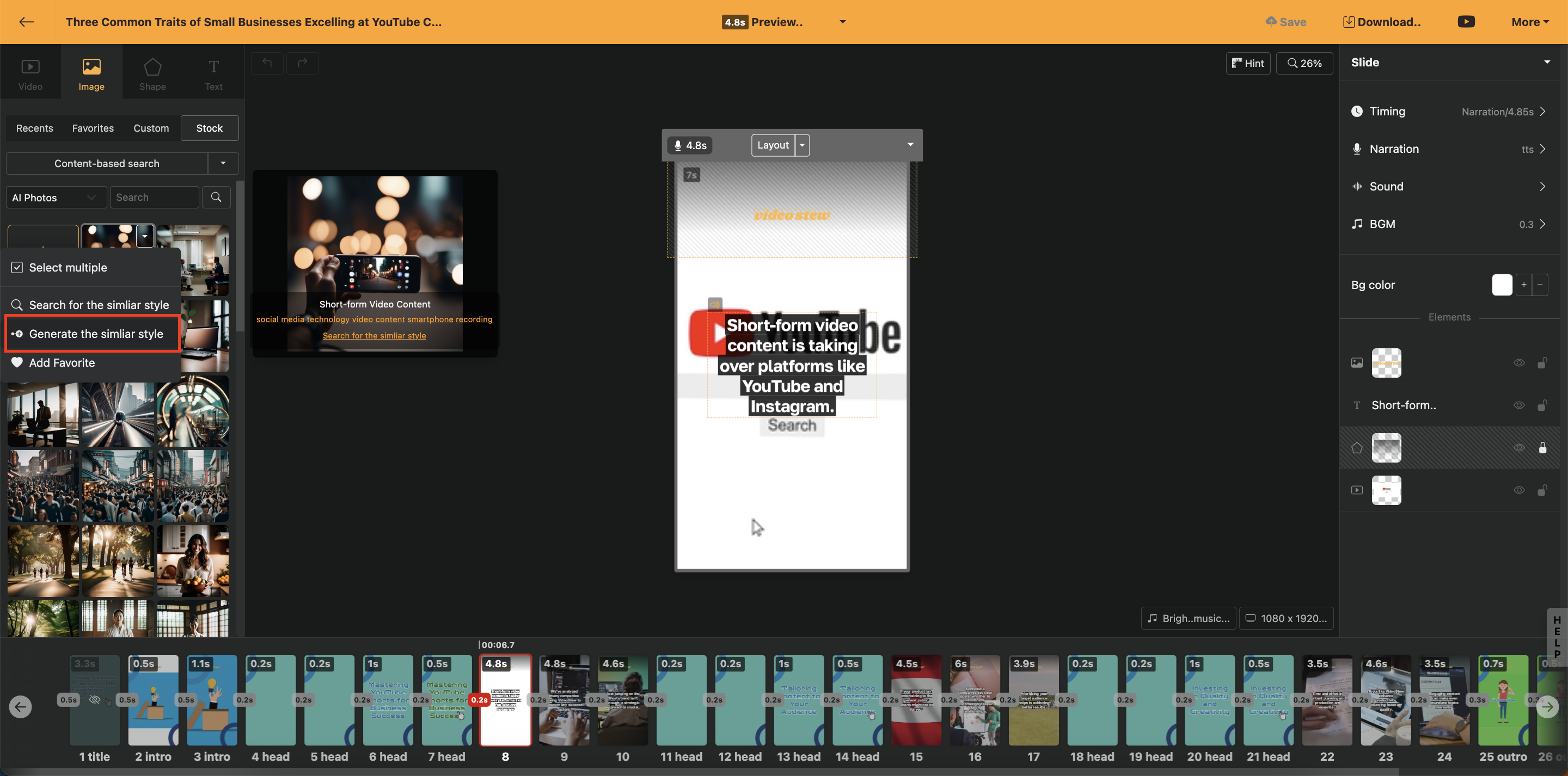
< Add as Similar Style >
If there is an image you like in the public AI image library, you can click the "Mouse Right Click > Create Similar Style" button to add a similar image. You can also briefly describe the idea you want to add in the text input window, allowing you to add an image that more closely matches the situation you are thinking of.