Guide
- Can I crop an image?
- What kind of videos can be uploaded?
- What is the format of the rendered output video?
- Can I reduce the size of the downloaded video?
- Are there no mosaic features?
- Are there any limitations on file upload and project additions?
- The shortcuts are not working
- The element is not visible
- Can I upload videos/images I have?
- The video clip (video) does not play in the editing screen
- The narration doesn't read properly. Can I adjust it as I wish?
- The narration pronunciation sounds strange
- Narration skips and goes to the next slide
- Can I manage frequently used elements separately?
- Can I display my uploaded image to fill the screen?
- What is the automatic slide division? (deprecated)
- My microphone's volume is not being recorded properly
- Your video has been flagged for copyright infringement on YouTube
- How can I add my YouTube channel?
- The quality of the uploaded image/video is low
- The quality of the rendered video is degraded
- Clicking download does not download the file
- Can I embed links in videos?
- I would like to know more about the copyright of added AI images
- Some slides are not playing in preview
- The location of the text box will be adjusted smoothly
Video Editing Related
Can I crop an image?
Videostew does not actually cut the real photo; instead, it determines the visible area by setting a crop window via a handle.
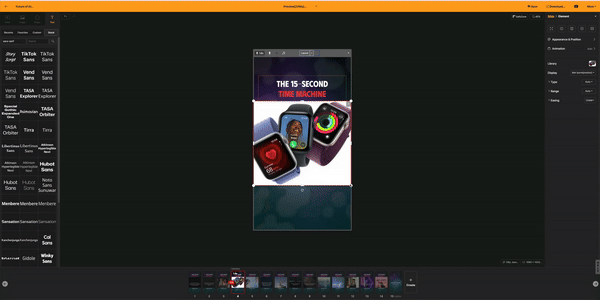
Set the internal display method of the image element to the “crop tightly” state, then use the red handle to decide the crop size.
After that, double-click the image to zoom and move it, allowing you to adjust the visible portion as needed.
What kind of videos can be uploaded?
We support most of the common video formats that are widely used. For a detailed list of codecs, please refer to the Amazon transcoder slide.
What is the format of the rendered output video?
? Video Stream
- Codec: H.264 (High Profile)
- Format: yuv420p(tv, bt709, progressive)
- Bitrate: 5916 kb/s
- Frame rate: 30 fps
- Encoder: Lavc61.19.101 libx264
? Audio Stream
- Codec: AAC (LC)
- Sample rate: 44100 Hz
- Channel: Stereo
- Bitrate: 127 kb/s
Can I reduce the size of the downloaded video?
The rendered video is already compressed. However, we have proceeded with a level of compression that maintains reasonable quality, so in cases with a lot of content, the size can become quite large. In such cases, you can use external compression tools to further reduce the size significantly (at the cost of some quality). If you search for 'online video compressor' on Google, you can find various free compression tools to try. Please click the link below!
https://www.google.com/search?q=online+video+compressor
Are there no mosaic features?
In the current engine format, when giving a mosaic effect, it is possible; however, if the animation elements increase, a phenomenon called frame drop occurs. Therefore, until another rendering engine implementation, the feature might be difficult to provide. We are aiming to offer it in the long term.
Are there any limitations on file upload and project additions?
Videostew imposes certain limits on each project and upload size, as well as AI voice settings, to provide stable service. The standards for each are as follows:
- Individual image upload size: 20MB
- Individual video upload size: 250MB
- Maximum length of a single AI voice text: 1,000 characters
- Maximum length of text input window: 10,000 characters or 200 sentences
- Maximum project length: varies by plan (for details, check the pricing page)
- Maximum number of slides within a project: 400 slides
- Maximum number of video assets per project: 100
- Maximum number of elements within a slide: 100 elements
The shortcuts are not working
If shortcuts are not functioning, you can first suspect the browser's extensions. There is a high chance that it's related to a keyboard-involved extension. You can resolve the issue by exempting Videostew (https://videostew.com) in the settings of the respective extension or by disabling the problematic extension. If you're not sure which extension is causing the issue, you should access [Window > Extensions] from the upper side menu and disable them one by one to find the problematic extension.
The element is not visible
If the element appears blurry in the Editing Window or does not show up in preview, please check if you have excluded the element from rendering. Simply check the layer side in the Properties Window on the right, and if there is a crossed-out eye icon, you can tell it is hidden from view. Click the eye icon to make it visible again. Alternatively, select the element in the Editing Window and click 'Exclude/Include in Rendering' from the dropdown menu.
Can I upload videos/images I have?
Select the video or image from your computer and drag and drop it into the editing screen to add the image, which will be stored in the "User" tab.
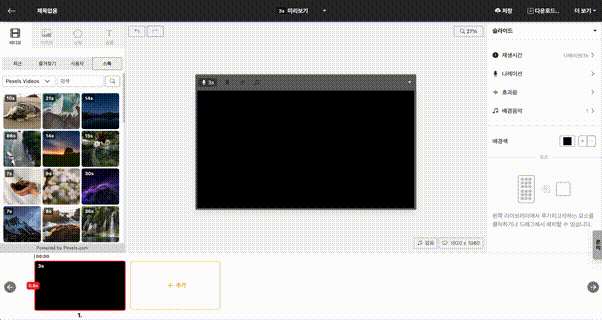
Furthermore, when uploading multiple files at once, if you drag and drop them into the left side Library Window, they will not be added to the editing screen, but only to the library.
If you are curious about how to upload directly from a mobile device, please refer to the Mobile Device File Upload Guide.
The video clip (video) does not play in the editing screen
There are some issues where the video file does not play in certain Chrome browsers using specific graphic drivers. In such cases, please use the Edge browser, or resolve the issue by disabling the hardware acceleration option of the Chrome browser’s graphic acceleration.
Chrome Settings > System > Use hardware acceleration when available (disable)
The narration doesn't read properly. Can I adjust it as I wish?
If the narration sounds strange, or if only the main words are shown and the actual content to be read is different, we recommend using the method of utilizing the external text area.
Enter the text that will appear on the screen and click on [Read by AI Voice] option; outside the screen, enter the actual content to be read.
The narration pronunciation sounds strange
When using AI voice, we utilize TTS (Text-to-Speech) engines from external services (ElevenLabs, Voicemaker, Naver, etc.). In our experience, the engine continuously improves through learning, but sometimes errors may occur where it reads certain phrases strangely. When such cases are found, we provide feedback to the TTS service provider, but fixing AI implementation-specific errors is impossible. Instead, we work towards improvement through re-learning, which takes a considerable amount of time to process. The best solution is to quickly resolve the issue by modifying the problematic text into different characters to avoid the problem.
Narration skips and goes to the next slide
If AI Voice has not read all the text on one slide and moves on, it could be a temporary network error or a miscalculation of narration timing. In such cases, you can recalibrate the duration of the narration by clicking the [Narration > Recalculate Timing] button.
Can I manage frequently used elements separately?
You can easily manage all elements through Favorites. All elements of Videostew, including videos, images, shapes, texts, colors, music, etc., can be added to the Favorites tab for easy reuse.
Can I display my uploaded image to fill the screen?
You can change the display method of the image by setting the 'Internal Display Mode'.By default, images that you have added yourself or copied from a website are entered with 'Original Proportion' as the 'Internal Display Mode'. You can change this setting to 'Fill Screen' and then use the handles to adjust to the desired size.
Furthermore, when the 'Internal Display Mode' is set to 'Fill Screen' or 'Slowly Enlarge', you can easily fit the entire screen by using the 'Auto Fit' function on the right side panel.
What is the automatic slide division? (deprecated)
The automatic slide splitting function has been moved to the [Text Animation Effects] of the text animation. Please refer to the text animation document for detailed information.
In Videostew, a slide signifies a single scene. It would be great if you could divide your text into units thinking of it as showing along with a background video.
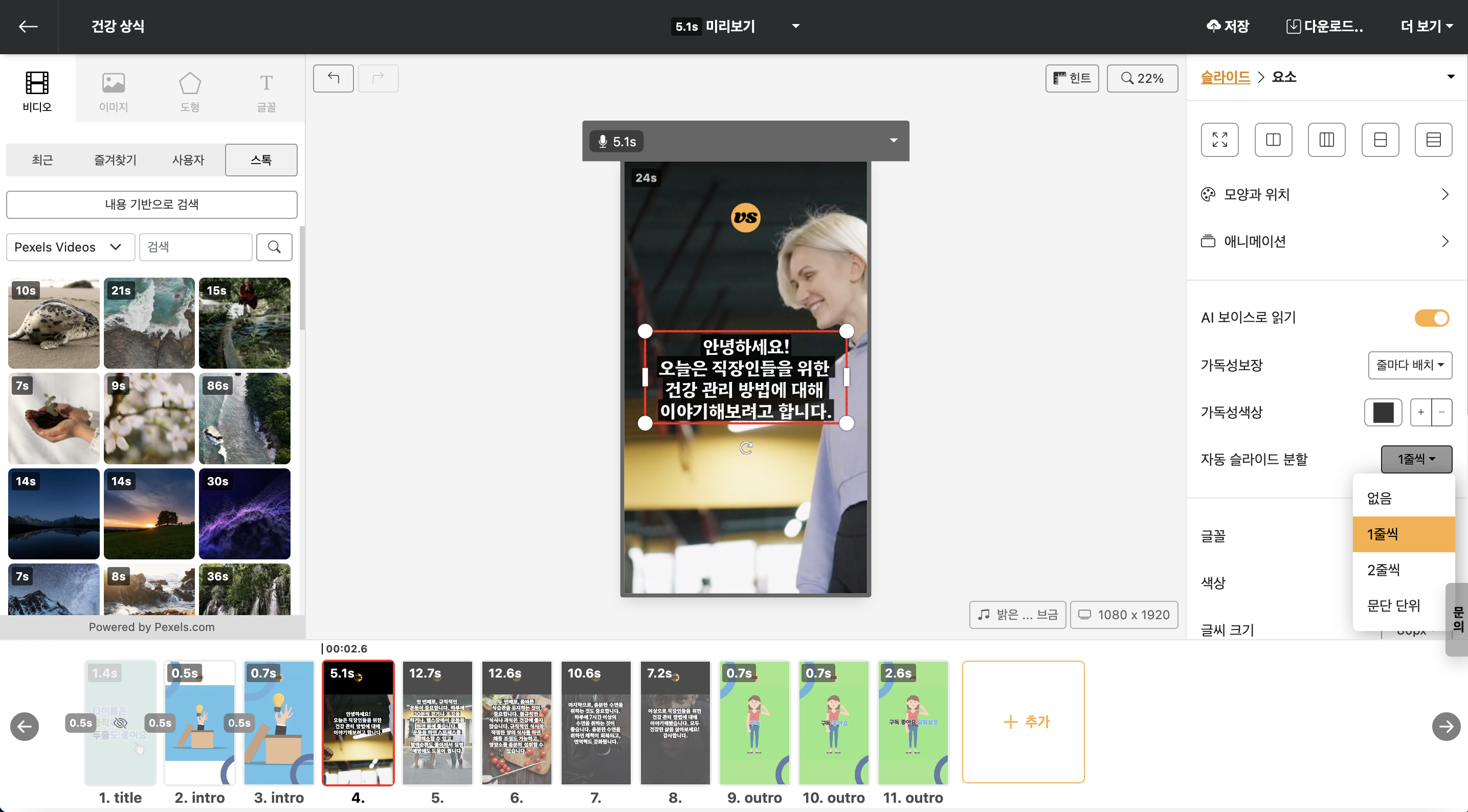
However, if a slide has too much text, you can use the [automatic slide division] feature to make it output in one or two lines for easier viewing. Because the sync of automatically generated text with the speech is taken care of, you don't have to worry too much; the subtitles will match the audio perfectly.
But if the timing of a particular line doesn't match, you can manually adjust the sync of the subtitles.
My microphone's volume is not being recorded properly
First, please check if the waveform is properly visible when recording with the microphone. If the waveform isn't visible, you need to verify if the microphone permissions are properly set.
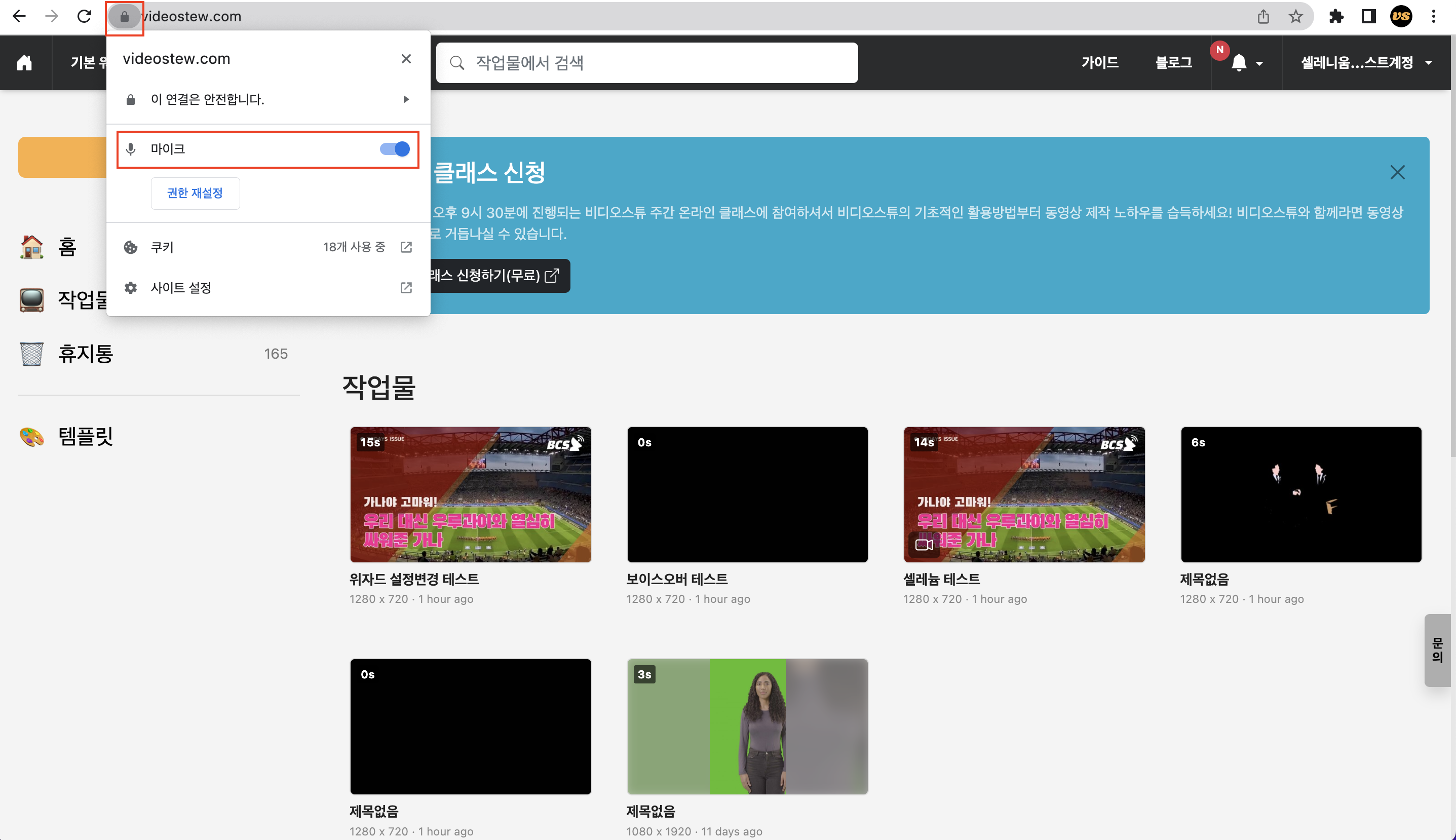
If you've allowed the microphone but keep getting a message to continue allowing it, you should check the input device settings in your operating system (such as Windows). If you are a Windows user, please refer to this document.
Your video has been flagged for copyright infringement on YouTube
Most copyright claims on YouTube are due to music copyrights. To prevent this, you need to take action in advance by adding your YouTube channel URL to your workspace so that copyright infringement claims do not occur. You can check the detailed method in the link below.
https://videostew.com/guide/faq/edit/youtube-register
For videos that have already been added, please re-upload them after entering your YouTube channel information, or notify us of each video's address individually so that we can manually process your request.
How can I add my YouTube channel?
After hovering over the desired workspace, go to Edit > YouTube Channel > Enter the address of the YouTube channel and confirm
You must add a YouTube channel address so that Videostew can properly receive an audio license from the copyright-cleared service ‘Celabmusic’.
The quality of the uploaded image/video is low
The images/videos displayed on the editing screen are shown in lower resolution/quality to facilitate efficient editing. When you download the actual image or video, it supports up to near-original quality (up to a maximum of 1080p standard). Therefore, you can ignore the low quality displayed during editing.
The quality of the rendered video is degraded
If the quality of a typically rendered video is degraded, the issue is not with the rendering itself, but rather with issues that have combined after rendering elsewhere. If there is no problem when checking the rendered video itself, you should examine the following issues.
- If you have transferred the rendered video via a messenger like KakaoTalk, the messenger will compress it once more. Messengers generally compress videos to lower quality in order to optimize for network performance. In this case, you should set the quality to 'Original' or 'High' in the messenger settings before transferring, or you should directly upload the mp4 without going through the messenger.
- If the quality is too poor when viewed on YouTube, you should check the speed of your network. YouTube may automatically stream a lower quality version if the user's network is slow. You can forcibly change the quality to a higher setting in the YouTube player, or try checking the quality by opening it where a stable network is ensured.
If the text appears clear but the quality of the clipped video is low?
In Videostew, you can upload video files directly for use. During the upload process, Videostew server will re-encode the video once more.
In this case, for some videos the quality may end up lower than the original. When this happens, you can use the "File Editing > High Quality" feature to use the file that has not been re-encoded to standard quality.
Files from the parent folder will be regenerated without issue, but in some special coding cases they may not be regenerated properly after upscaling. (In such cases, delete the file and upload it again.)
Clicking download does not download the file
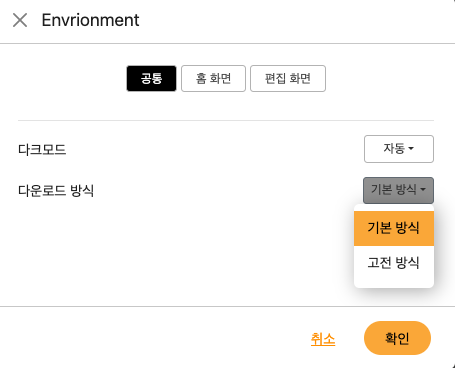
Extensions in the Chrome browser may cause the download button to not work properly. In this case, you can go to 'Home > Environment Settings > General' and change the download method to 'Classic mode' and then try again.
Can I embed links in videos?
Videostew generally provides support for standard mp4 video files. It is not possible to embed links in these standard videos. Links on videos from platforms like YouTube or TikTok are added by uploading options provided by the platform, and link overlays are added to the video on the user's screen. In other words, depending on the platform, it is a feature provided by the platform, so when you upload the video rendered from Videostew, please proceed according to the settings of the platform.
I would like to know more about the copyright of added AI images
All AI images that you add to Videostew are added to a public library that other users can search for and reuse. Therefore, anyone who includes the added images in Videostew can claim ownership rights.
Additionally, any added images that are reported or deemed inappropriate can be deleted from the library at any time without prior notice.
If you would like to know more about the AI image addition feature, you can find more details through the [Add AI Images] slide.
Some slides are not playing in preview
Slides with a checkered background in the slide navigation screen are set to be excluded from the preview.
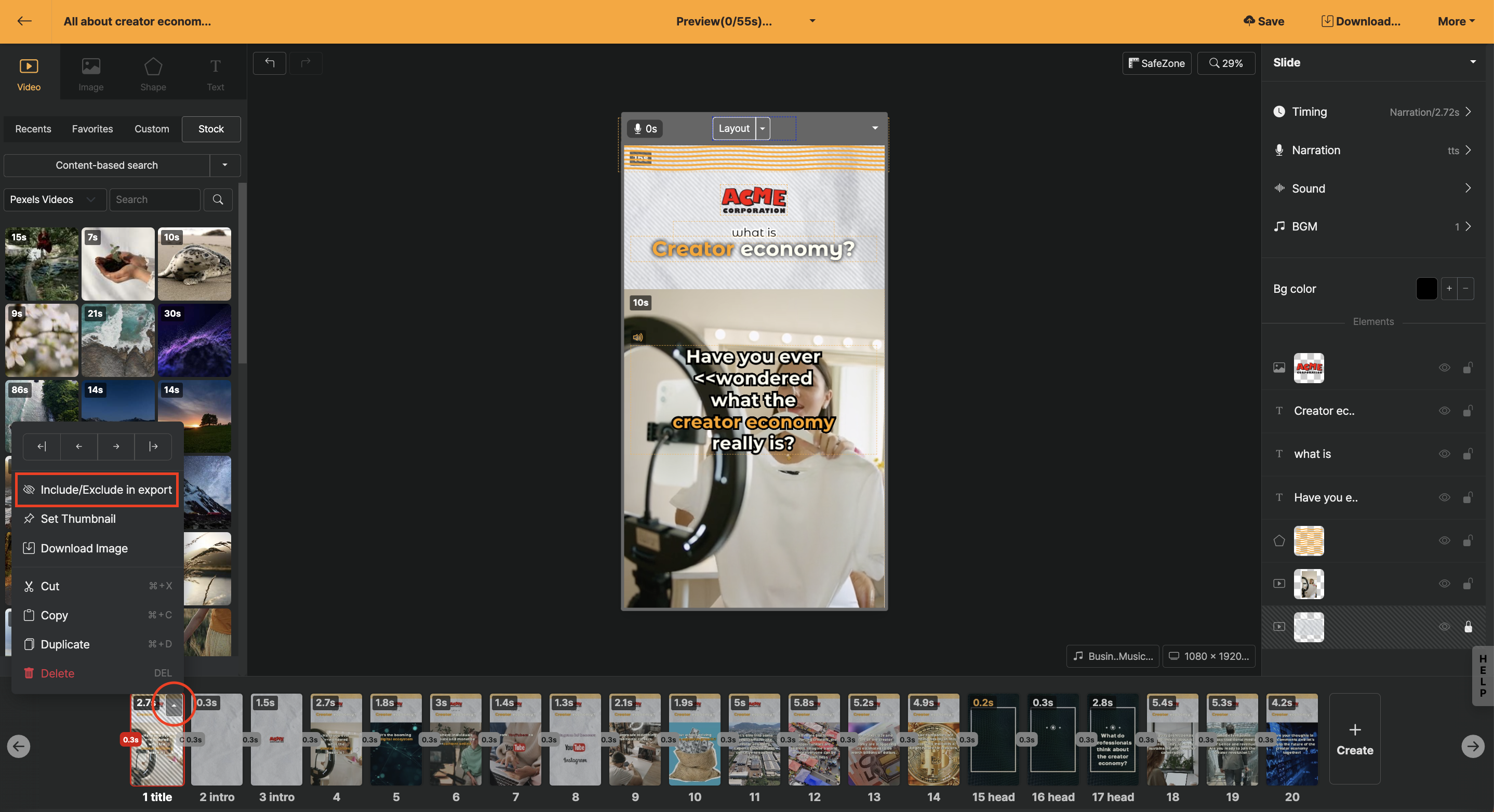
If you click the settings button that appears when you hover the mouse over the slide, there is a "Include/Exclude" button. You can toggle this button to include or exclude from rendering.
Generally, the first slide of the templates provided by Videostew is the title slide, and it is used for the thumbnail image except in videos. You can click the settings button to download only this slide as an image.
In addition to the title slide, refer to the [Create My Template] guide to easily create and reuse branded templates.
The location of the text box will be adjusted smoothly
You can select all slides with text elements using the shift or ctrl keys and slightly adjust the position with the mouse to align them in the same position.
However, [텍스트 등장효과] is "one line each" and text vertical alignment is automatic, it may not appear as you wish. In this case, you can directly set the vertical alignment to "center" or "upper", "lower", etc.