Guide
Editor Screen Top Navigator
The editing top panel contains tools for general management of the project.
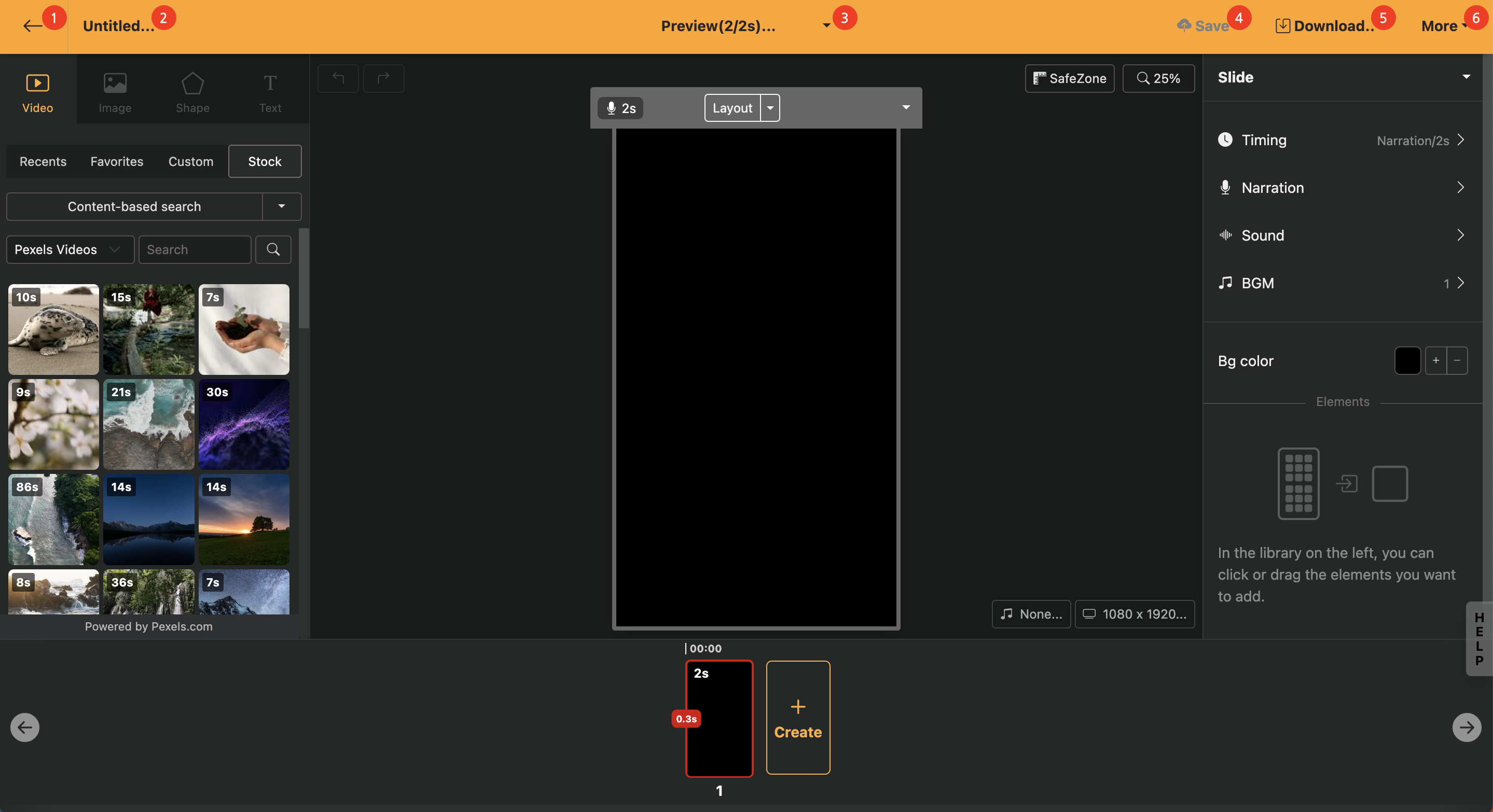
Return to Home Screen (←)
Pauses the work and returns to the home screen. If there is unsaved content, a warning window appears. In such cases, click [Cancel] then Save to save all work progress to the server.
Change Title (No Title)
You can set the title and description of the project. By entering a URL in the description field, you can use it as a link when sharing.
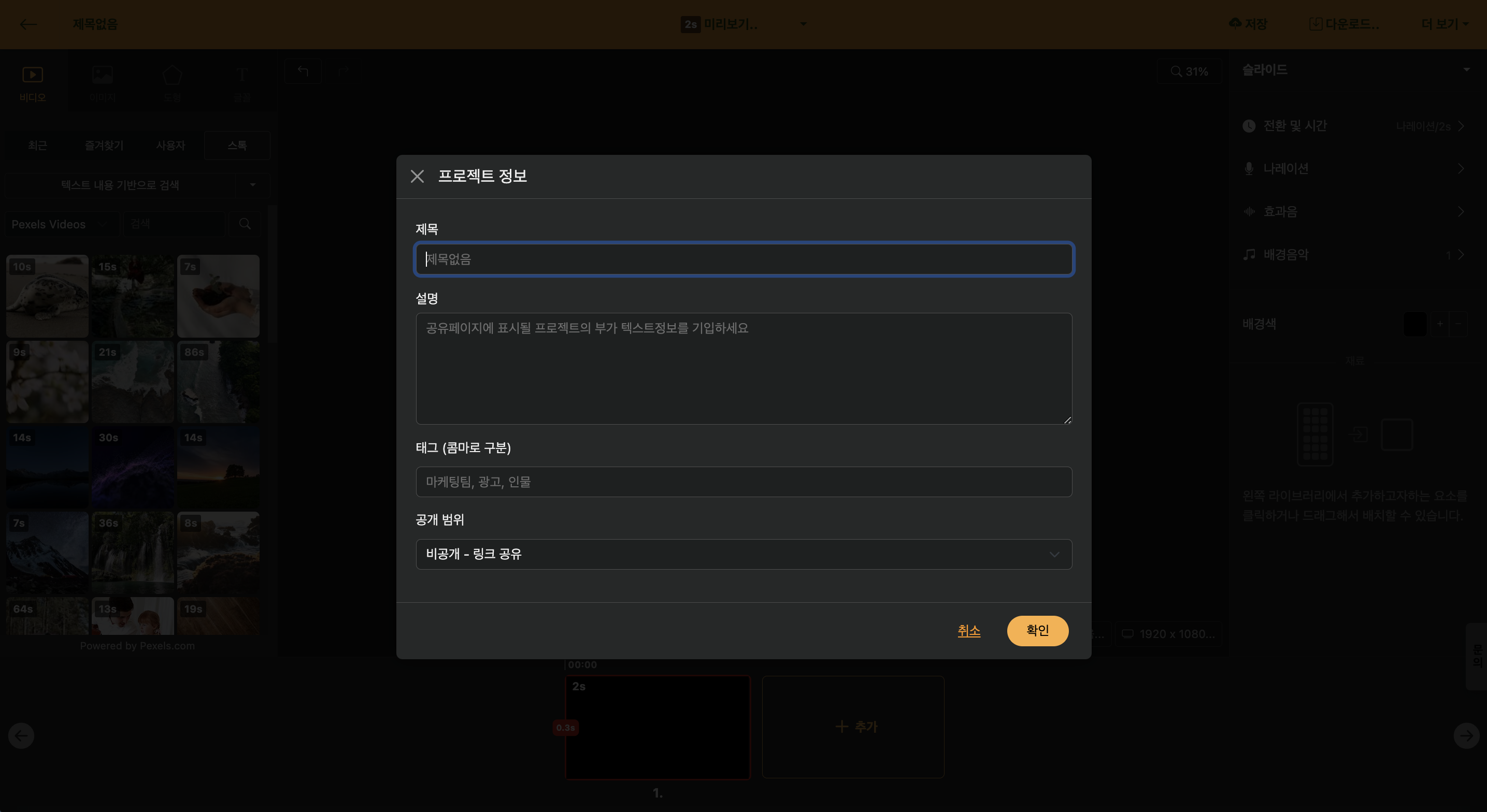
< Edit Project Information >
Additionally, depending on the content created by several users, titles and summaries for the text description fields are automatically generated. In the case of text descriptions, up to three hashtags are added considering SEO.
Preview
You can preview the currently selected slide. If you select multiple slides, you can preview just that section. Click the bottom right settings (▼) button to preview the entire project.
Save
Saves the content of the project that is in progress to the server. Even if the user does not manually press it during the work, if a modification is made, it will be automatically saved to the server. For those who do not feel comfortable not pressing save manually, we also provide the option to manually save.
Shortcut key: Ctrl + S
Download
You can render the completed project into a file.
Video File (MP4)

First, press the "Rendering" button, then a rendering request is submitted. Rendering request means converting the project you made into a video file. After a while, once the file is added, the Download button becomes active, and by clicking the button, you can download the MP4 file to your computer.
Audio File (MP3)
You can click the drop-down (▼) button at the top of the download button to download as an MP3 file. All sounds included in the video are included as is.
Image File (PNG)
Saves every slide as individual image files. You can use this to download results in a card news style that are not videos.
Text File (TXT)
You can download all texts used in the project as a document format. It is useful to save as a text format again when the content has changed a lot during the work.
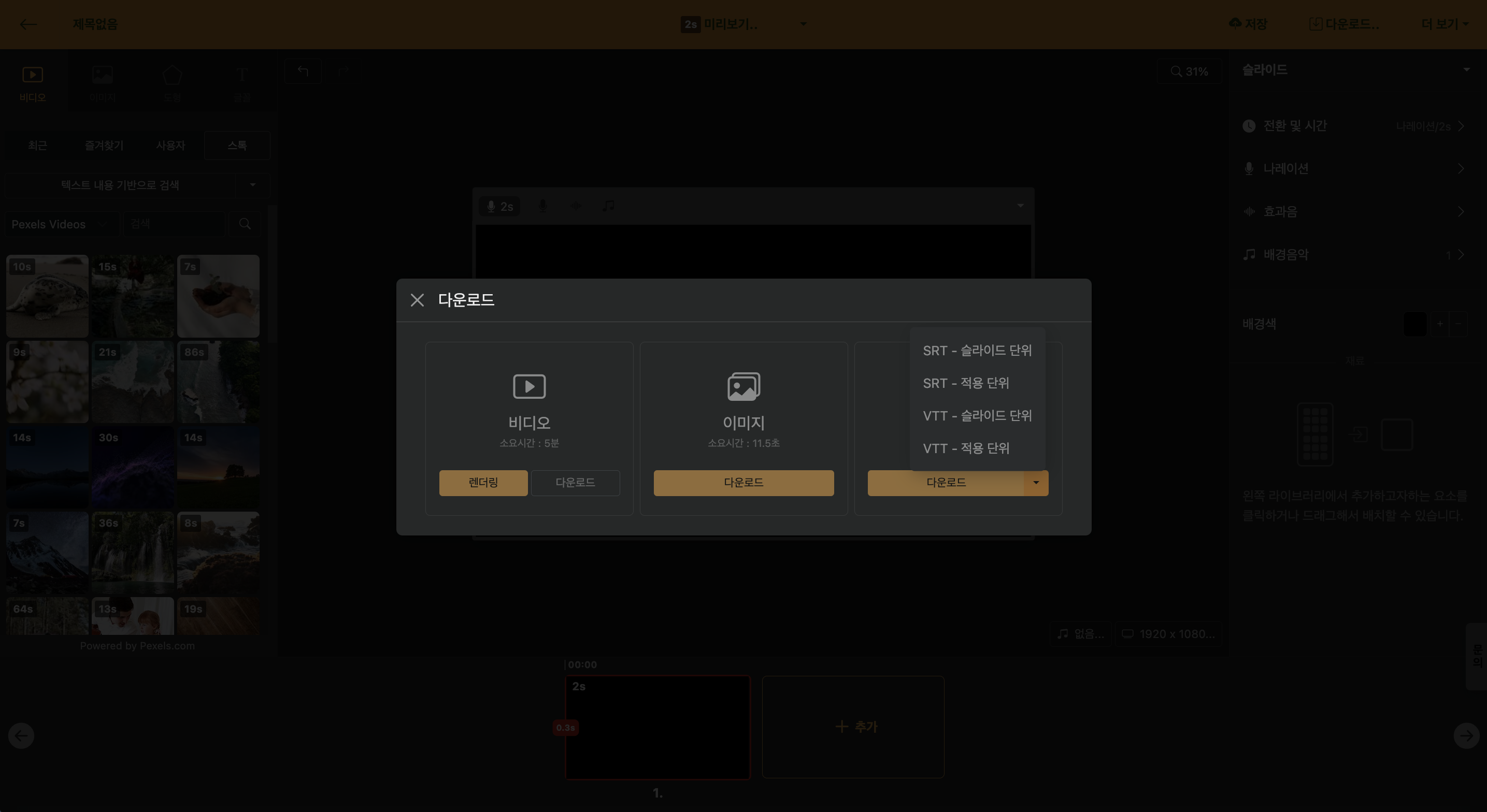
Additionally, by clicking the settings (▼) button, you can download subtitles in SRT and webVTT file formats.
| Section | Detailed Description |
|---|---|
| Slide Unit | Add subtitle files based on all text within a slide in the project |
| Application Unit | Add subtitle files including timeline information when line breaks are applied within slide text |
More
Share
You can share the rendered project on the web. You can copy the address and paste it into messengers such as KakaoTalk, and you can check the rendered video by [Open in new tab].
If you've inserted a link in the project description field, you can click on the link address to utilize it as a Call To Action (CTA) button.
The sharing feature is valid for one month after video rendering, and the saved video will be deleted after one month. Therefore, please be sure to download the rendered video file within the period from Videostew.
Start with this template
You can copy the current project as it is and start working in the desired workspace. You can understand that a copy is created with all the work history remaining intact.
Restore
You can revert the project to a previous point. Refer to 'Save view' and 'Slide number' in the list and use 'Restore' to call up the project from a past point.
Copy
The current project you are working on is copied exactly as it is in the current workspace.
Send to Trash (Delete)
Deletes the current project. Projects moved to the trash can are not completely deleted until you empty the trash can.
Environment Settings
You can change settings for dark mode and the style of thumbnails, as well as the wizard mode.
General
Edit screen > Right-side top 'More' > Environment settings > General
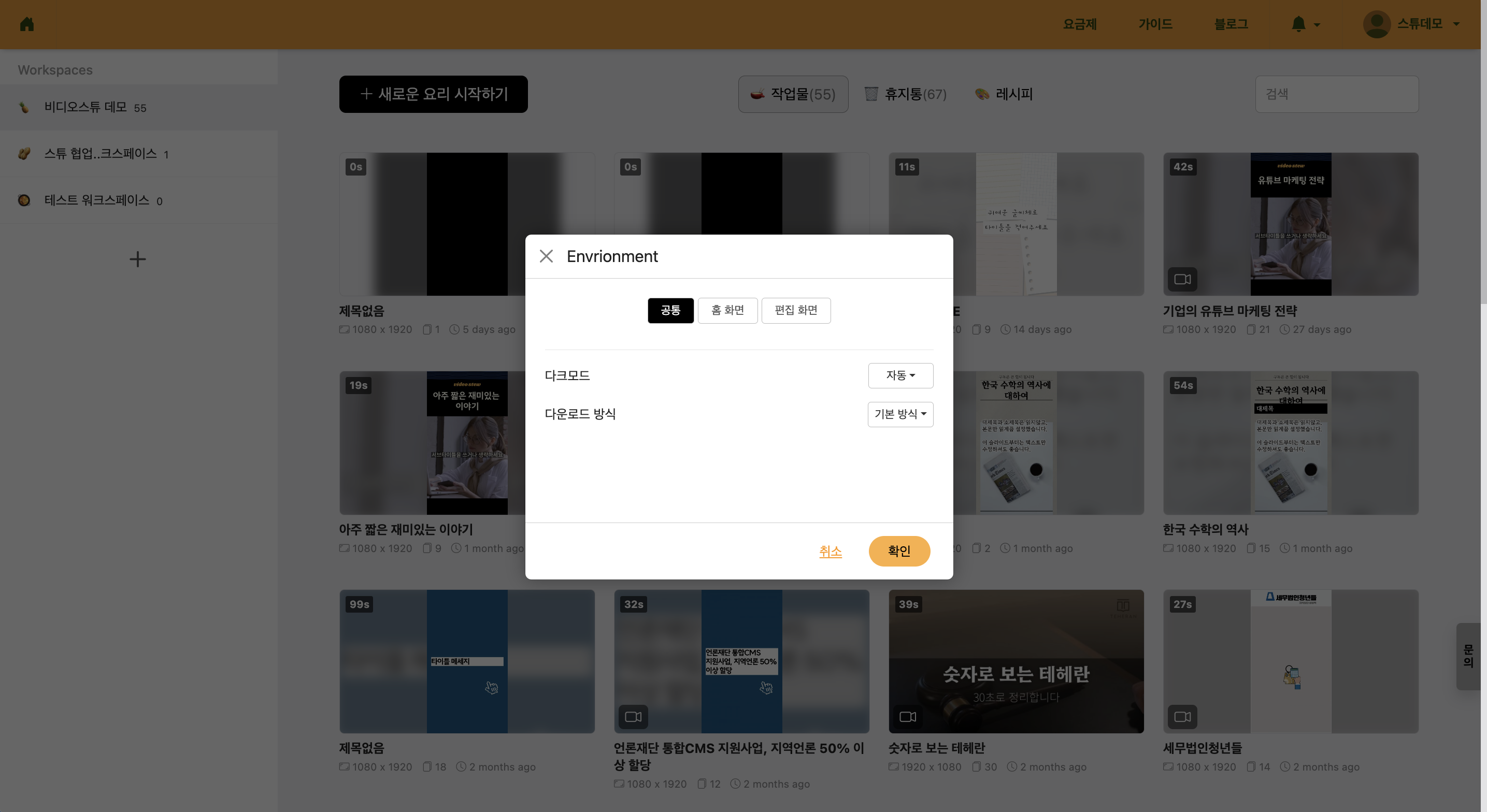
< Environment Setting Common Menu >
Dark Mode
You can change the dark mode settings. 'Auto' changes the screen to dark at night and to light during the day automatically. You can always set it to 'Light' or 'Dark' as well.
Download Method
Change the method when downloading the rendered video. If the default method does not work, you can switch to the legacy method.
Home Screen
You can change the style of thumbnails that appear on the home screen. You can choose among 'Horizontal', 'Square', and 'Vertical', and if you often make portrait videos, 'Vertical' is recommended.
Edit Screen
You can change whether to activate Wizard Mode when creating 'New'.